WordPress - A/B test new page builder elements
Table of contents
In short
Limitless testing in WordPress: Create new blocks, sections, navigations or other elements in the CMS (e.g. with Elementor), give them a unique ID and hide them in the A/B test using CSS. With Varify, the element becomes visible again in the test version - so you can test new content without having to rebuild the page. Ideal for banners, sections or individual elements.
Insert new element in WordPress page
With Elementor in WordPress, you can easily create entire sections or blocks. You can create new elements or drag and drop a desired element (e.g. text, image or button) into existing areas of your page. You can then customize the content and design to suit your needs.
In this example, a tile for the troubleshooting area has been added to the top section of the page.
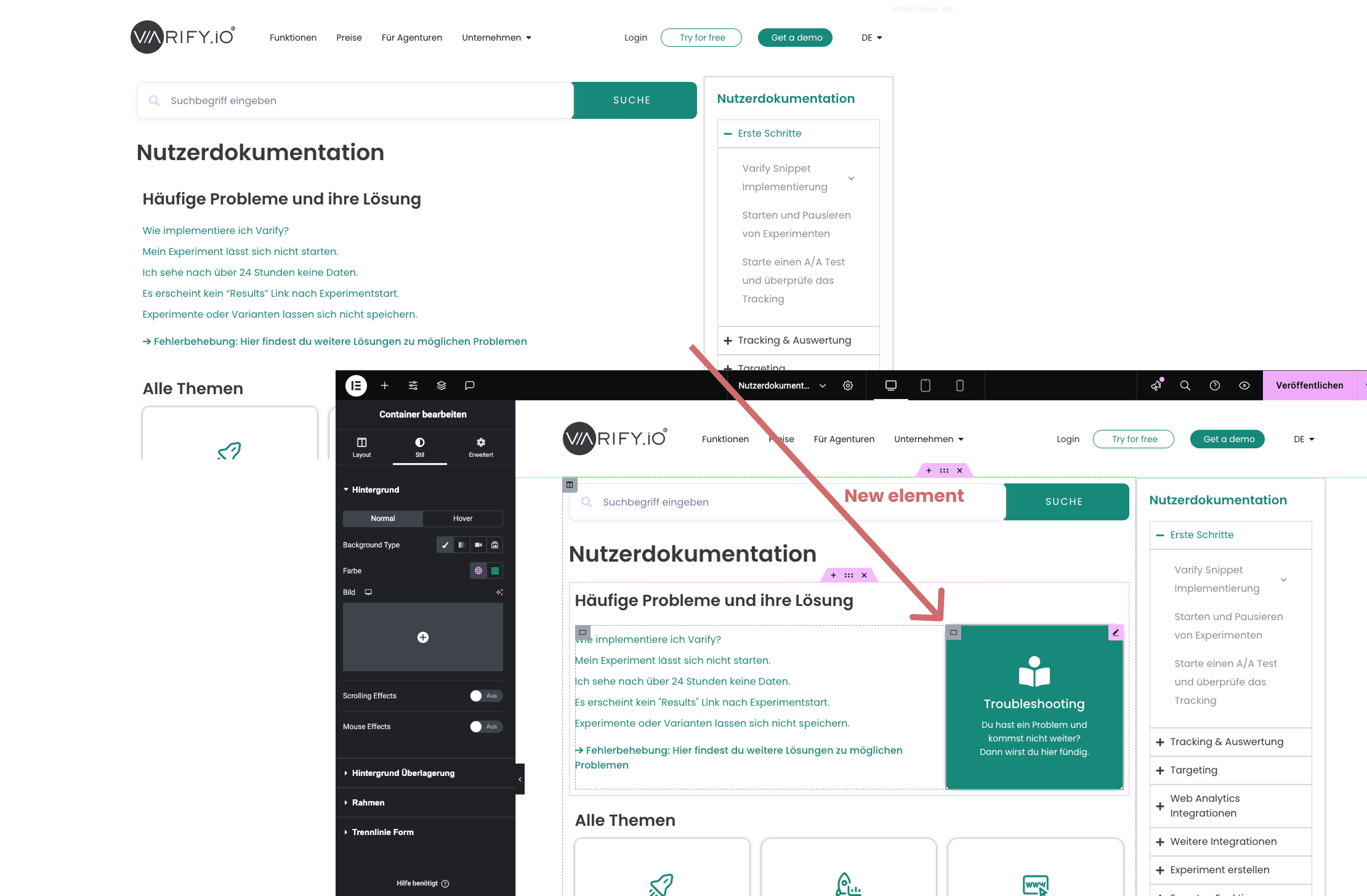
Assign a CSS ID to a new element
Select the element that you want to show later using Varify - this can be a new block, a column or just a single element. Click on it and go to the "Advanced" tab in the Elementor menu. There you will find the "CSS ID" field. Enter a unique ID here, e.g. "new-element".
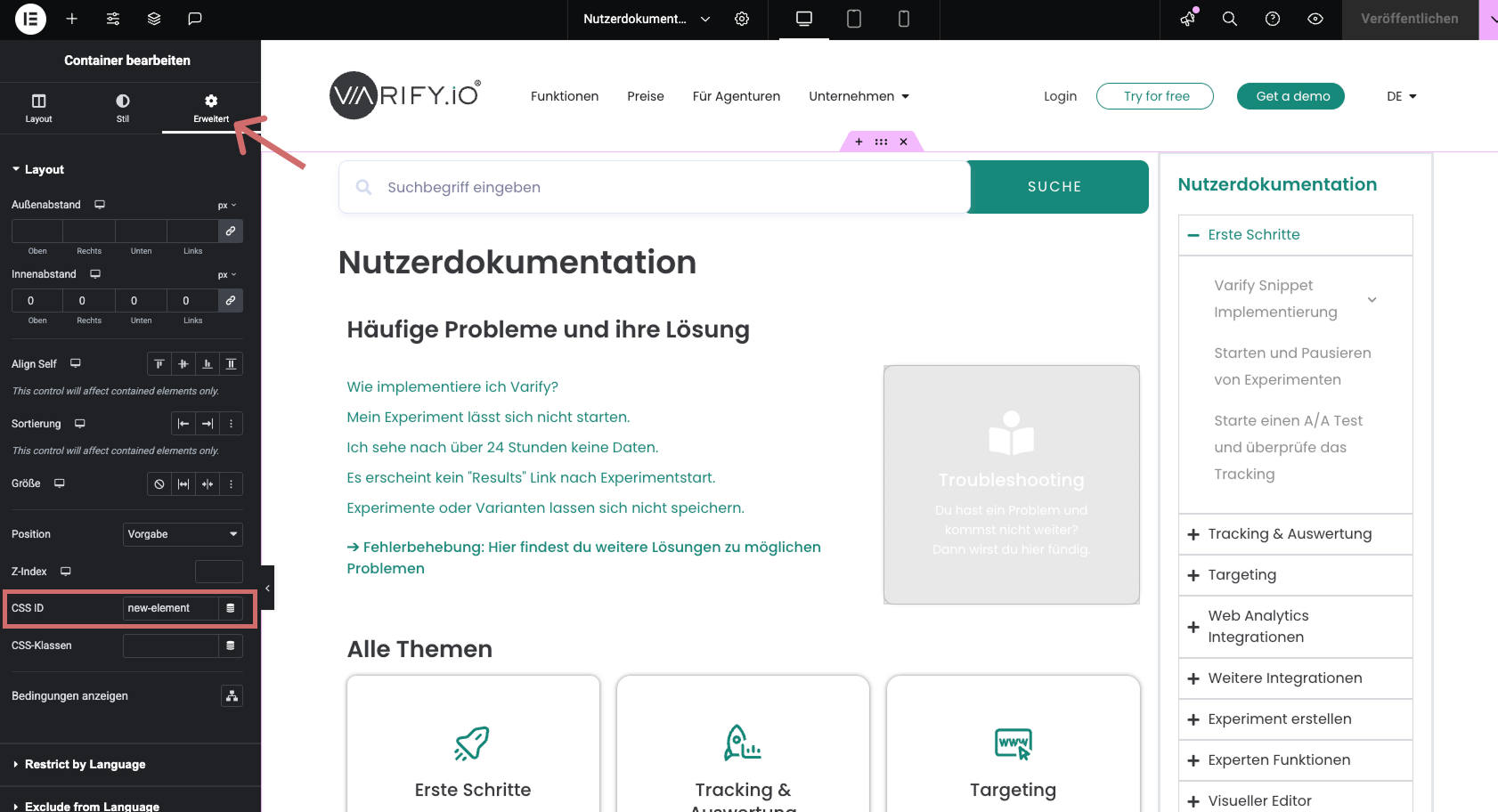
Hide element
In the "Advanced" tab, switch to the "Responsive" section. Activate the three switches there to hide the element on desktop, tablet and smartphone. This allows you to publish your customizations without users already seeing the element.
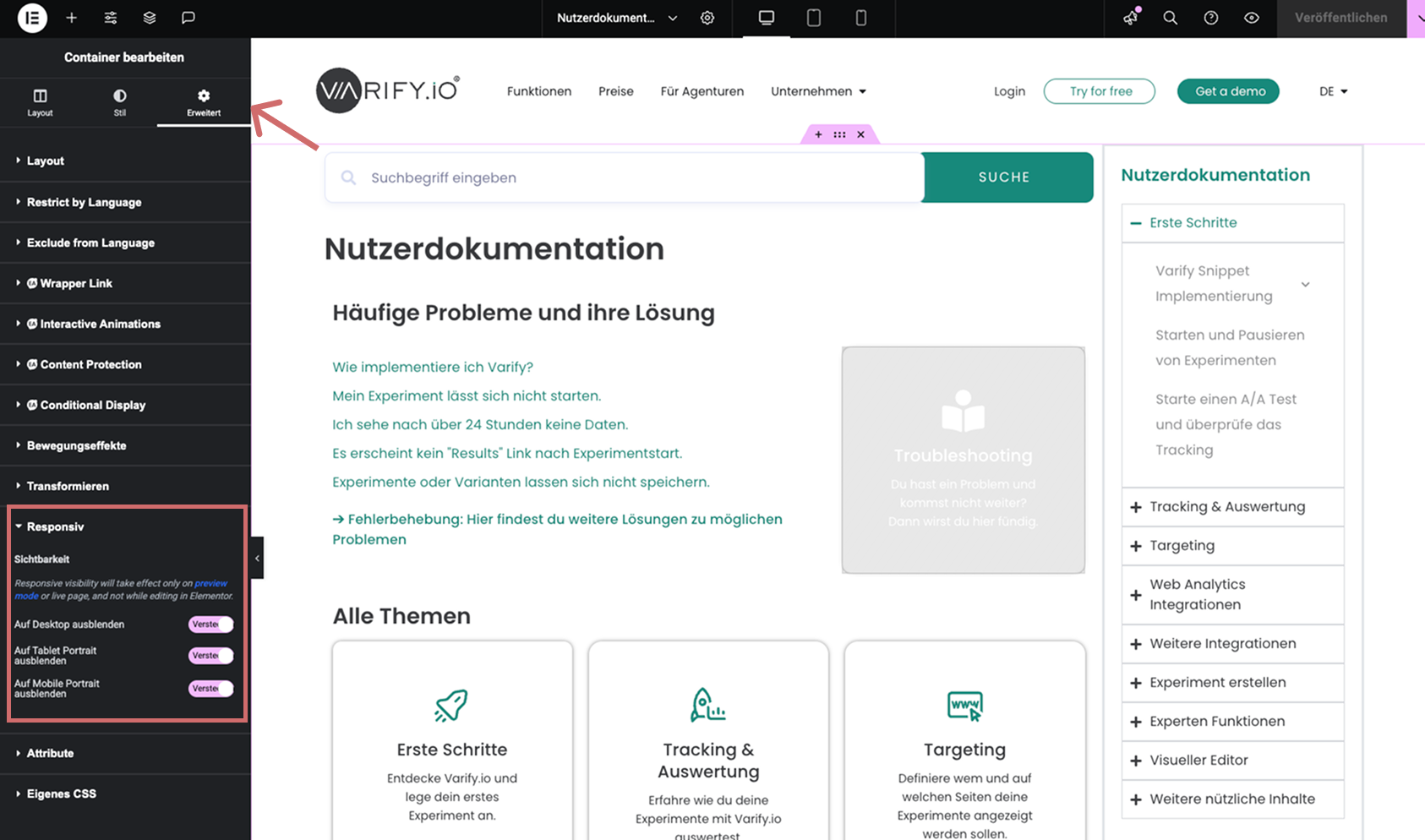
Show element in via experiment
- Create a new experiment in Varify.
- Then click on the code symbol at the top right to go to the CSS area.
- You can enter this code there (adjust the ID if you have assigned a different name):
#new-element{
display: block !important;
}
- Replace "new-element" with the ID that you have assigned in Elementor. The # character indicates that this is the ID. This must not be removed.
- Save the variant.
- Test the experiment to see if everything works as desired.
- Start the experiment
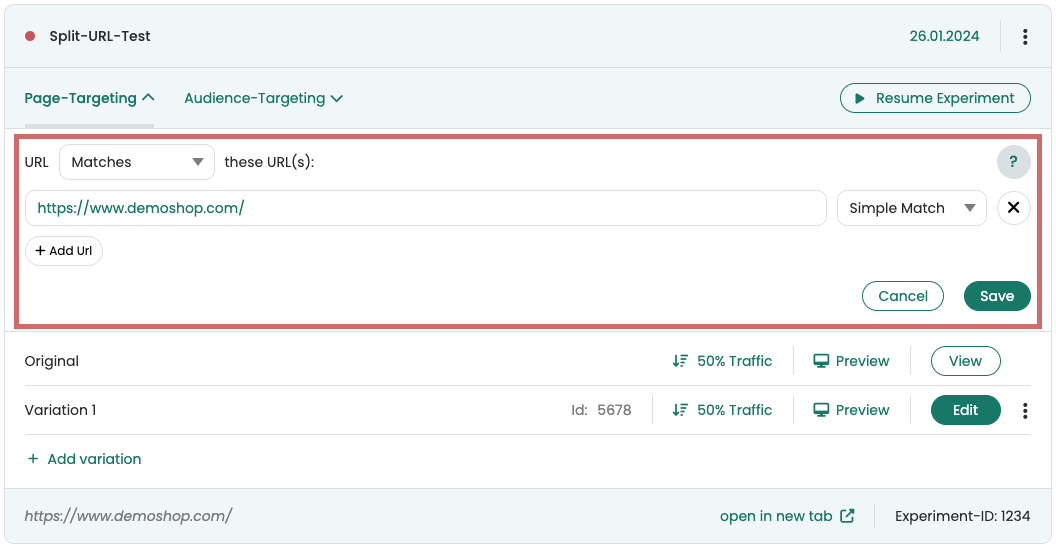
Optional: Hide other element
If you are testing a variation of an existing element and it is therefore present twice on the page, you should hide the original element as soon as the new element is displayed.
Procedure:
- Assign a unique ID to the original element in the CMS.
- Add the appropriate code to the CSS of the Varify variant, for example:
#original-element{
display: none !important;
}
This ensures that only the new element is visible in the test variant.
First steps
Tracking & web analytics integrations
- Tracking with Varify
- Manual Google Tag Manager tracking integration
- Automatic GA4 tracking integration
- Shopify Custom Pixel Integration via Google Tag Manager
- Shopify Tracking
- BigQuery
- PostHog evaluations
- Matomo - Integration via Matomo Tag Manager
- etracker integration
- Piwik Pro Integration
- Consent - Tracking via Consent
- Advanced Settings
- Tracking with Varify
- Manual Google Tag Manager tracking integration
- Automatic GA4 tracking integration
- Shopify Custom Pixel Integration via Google Tag Manager
- Shopify Tracking
- BigQuery
- PostHog evaluations
- Matomo - Integration via Matomo Tag Manager
- etracker integration
- Piwik Pro Integration
- Consent - Tracking via Consent
- Advanced Settings
Create experiment
Targeting
Reporting & evaluation
- GA4 reporting in Varify.io
- BigQuery
- Segment and filter reports
- Share report
- Audience-based evaluation in GA4
- Segment-based evaluation in GA 4
- PostHog Tracking
- Exporting the experiment results from Varify
- Matomo - Results analysis
- etracker evaluation
- Calculate significance
- User-defined click events
- Evaluate custom events in explorative reports
- GA4 - Cross-Domain Tracking
- GA4 reporting in Varify.io
- BigQuery
- Segment and filter reports
- Share report
- Audience-based evaluation in GA4
- Segment-based evaluation in GA 4
- PostHog Tracking
- Exporting the experiment results from Varify
- Matomo - Results analysis
- etracker evaluation
- Calculate significance
- User-defined click events
- Evaluate custom events in explorative reports
- GA4 - Cross-Domain Tracking
Visual editor
- Campaign Booster: Arrow Up
- Campaign Booster: Exit Intent Layer
- Campaign Booster: Information Bar
- Campaign Booster: Notification
- Campaign Booster: USP Bar
- Add Link Target
- Browse Mode
- Custom Selector Picker
- Edit Content
- Edit Text
- Move elements
- Hide Element
- Keyword Insertion
- Redirect & Split URL Testing
- Remove Element
- Replace Image
- Responsive Device Switcher
- Style & Layout Changes
- Campaign Booster: Arrow Up
- Campaign Booster: Exit Intent Layer
- Campaign Booster: Information Bar
- Campaign Booster: Notification
- Campaign Booster: USP Bar
- Add Link Target
- Browse Mode
- Custom Selector Picker
- Edit Content
- Edit Text
- Move elements
- Hide Element
- Keyword Insertion
- Redirect & Split URL Testing
- Remove Element
- Replace Image
- Responsive Device Switcher
- Style & Layout Changes