Google Tag Manager integration via Shopify Custom Pixel
IMPORTANT NOTICE: These instructions should only be followed if you have integrated the Google Tag Manager via the Shopify Custom Pixel.
Table of contents
In short
In this guide, you will learn how to transmit the Varify events to Google Analytics 4 using the Google Tag Manager via the Shopify Custom Pixel integration.
Shopify integration using the custom pixel
Step 1: Selection of the Analytics Connection "Shopify App / Custom Pixel"
Go to app.varify.io and click on "Go to tracking setup". Then select "Google Analytics 4 (Shopify Custom Pixel Integration)" in the Tracking Setup Wizard. Follow the steps of the setup wizard. Only if you are already using GTM on your site is it necessary to follow the steps below.
Step 2: Add the varify analytics.subscribe function in the custom pixel of the GTM
Call up the "Customer events" area in the Shopify backend and open the custom pixel in which you have integrated your GTM.
The Varify event is created using the analytics.subscribe added to your DataLayer. In the screenshot, you can see the Varify event inserted at the bottom.
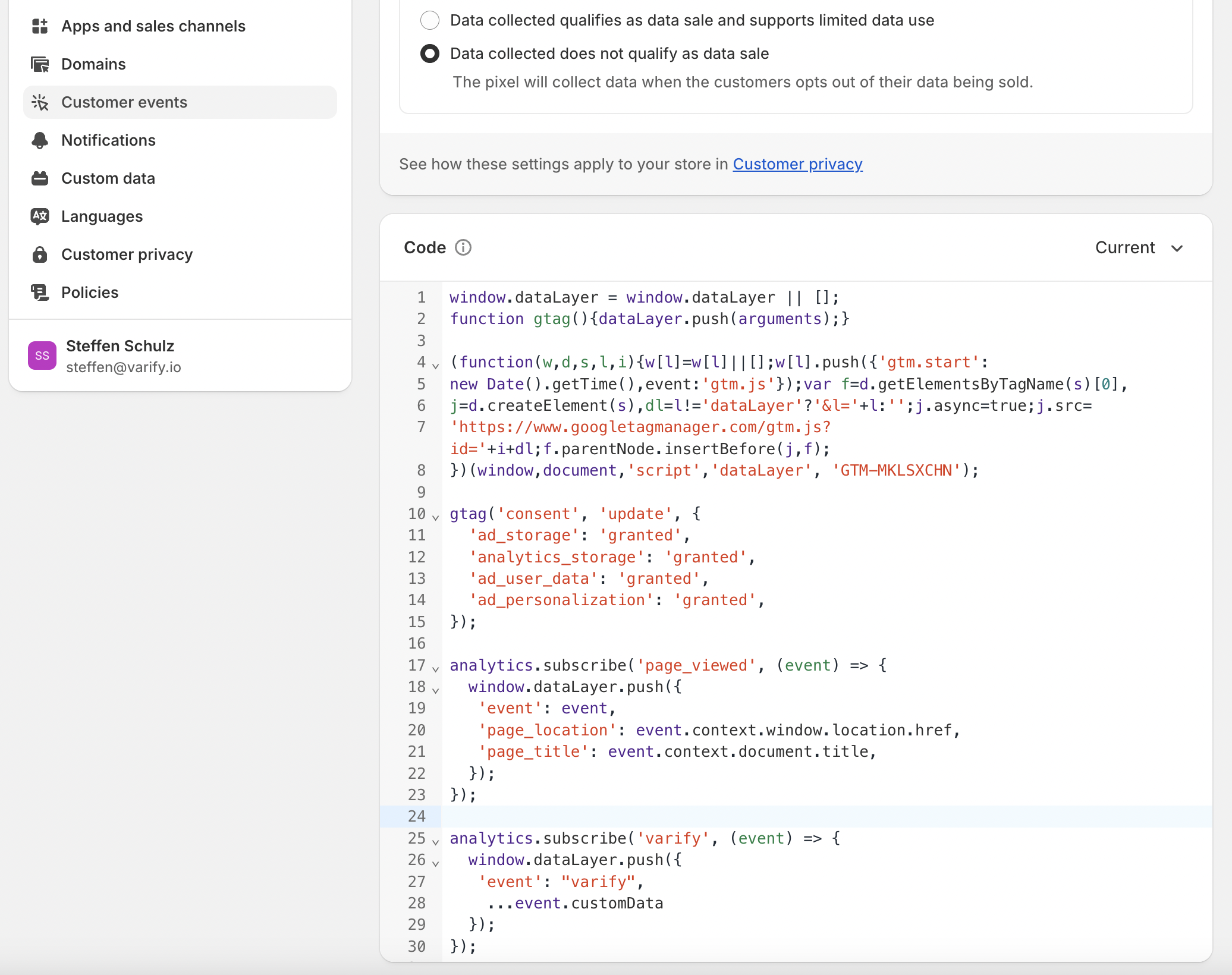
Add the following code to your Custom Pixel below the Google Tag Manager code:
analytics.subscribe('varify', (event) => {
window.dataLayer.push({
'event': "varify",
...event.customData
});
});
Step 3: Deactivating the "Start Tracking on Activation Event" option
Go to "Advanced Setup" under "Tracking Options". Deactivate the "Start Tracking on Activation Event" option.
Step 4: Setting up the Google Tag Manager
1. creation of a new data layer variable (VA Short)
This variable is used to provide a tag with the information of the A/B test.
- Create a new variable: "Variables" > "New"
- Variable type -> "Data Layer Variable"
- Data Layer Variable Name ->
varify_abTestShort(spelling obligatory) - Name the variable -> VA Short

2. create a new trigger (Varify.io - Event)
The trigger is the decisive event that triggers the transmission of data to the Analytics system.
- Name of the trigger: e.g. "Varify.io - event"
- Trigger type: "User-defined event"
- Event name:
varify(spelling obligatory)

3. creation of a new GTM tag (Varify.io - GA4 Tracking Linker)
Tags are code snippets that send the values stored in the variables to your analytics tool, such as Google Analytics. Now create a sochles tag to send the values of the created variable to Google Analytics.
- Name of the tag: "Varify.io - GA4 Tracking Linker"
- Configuration tag: [use your existing GA4 tag].
- Event name: e.g. "Abtesting"
- Parameter name:
varify_abTestShort(Mandatory spelling) - Values:
{{VA Short}}(The variable created in step 1) - Trigger: "Varify.io - event" (The trigger created in step 2)
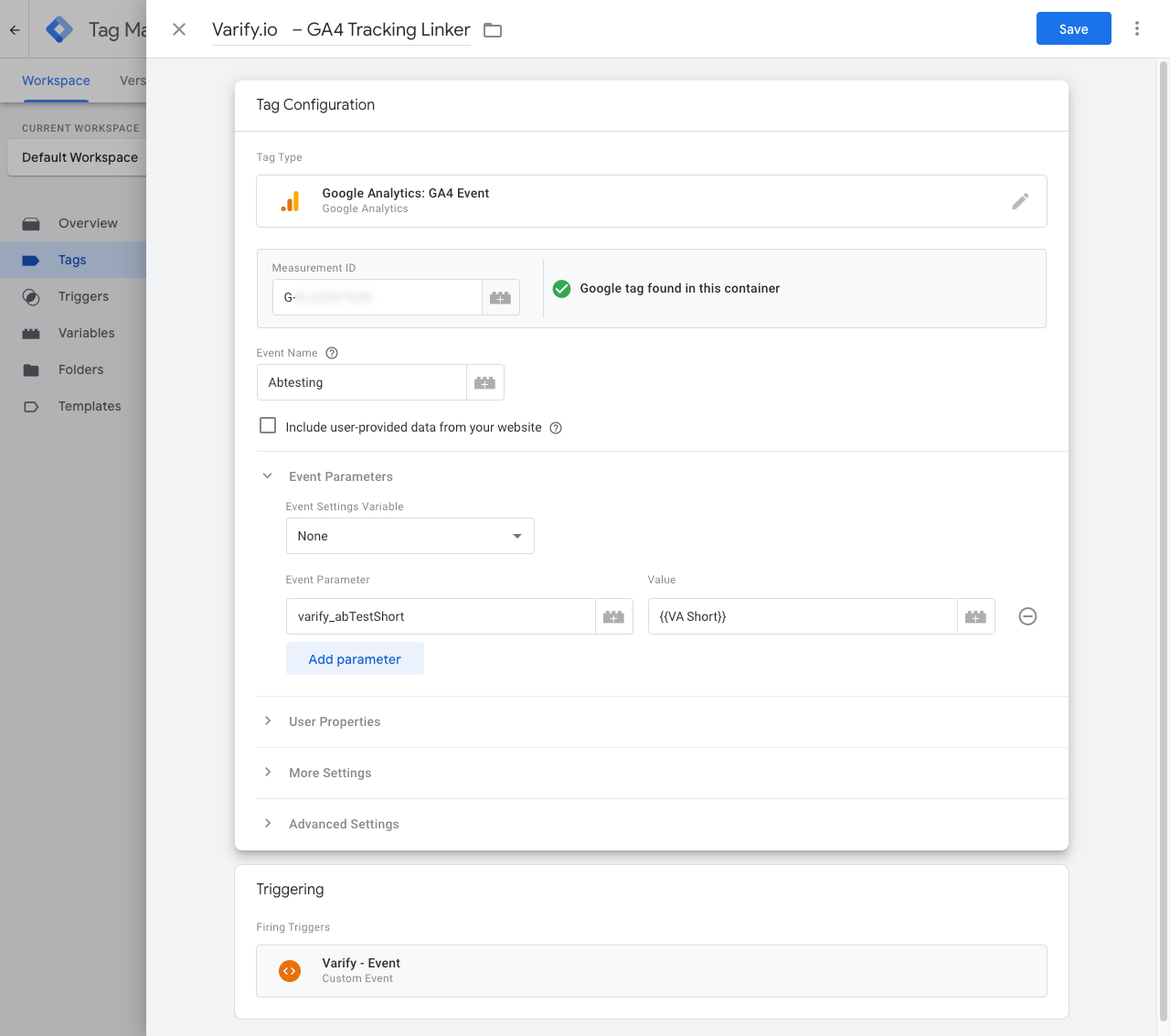
4. publish GTM Container
To ensure that your adjustments in Google Tag Manager also work on your website, it is important to publish the changes.
To do this, go to "Overview" in the Tag Manager on the left. Here you can see an overview of all the elements you have just created.
To publish, click on the blue "Publish" button at the top right and confirm. The tag is now live and sends the data to your Google Analytics.

First steps
Tracking & web analytics integrations
- Tracking with Varify
- Manual Google Tag Manager tracking integration
- Automatic GA4 tracking integration
- Shopify Custom Pixel Integration via Google Tag Manager
- Shopify Tracking
- BigQuery
- PostHog evaluations
- Matomo - Integration via Matomo Tag Manager
- etracker integration
- Piwik Pro Integration
- Consent - Tracking via Consent
- Advanced Settings
- Tracking with Varify
- Manual Google Tag Manager tracking integration
- Automatic GA4 tracking integration
- Shopify Custom Pixel Integration via Google Tag Manager
- Shopify Tracking
- BigQuery
- PostHog evaluations
- Matomo - Integration via Matomo Tag Manager
- etracker integration
- Piwik Pro Integration
- Consent - Tracking via Consent
- Advanced Settings
Create experiment
Targeting
Reporting & evaluation
- GA4 reporting in Varify.io
- BigQuery
- Segment and filter reports
- Share report
- Audience-based evaluation in GA4
- Segment-based evaluation in GA 4
- PostHog Tracking
- Matomo - Results analysis
- etracker evaluation
- Calculate significance
- User-defined click events
- Evaluate custom events in explorative reports
- GA4 - Cross-Domain Tracking
- GA4 reporting in Varify.io
- BigQuery
- Segment and filter reports
- Share report
- Audience-based evaluation in GA4
- Segment-based evaluation in GA 4
- PostHog Tracking
- Matomo - Results analysis
- etracker evaluation
- Calculate significance
- User-defined click events
- Evaluate custom events in explorative reports
- GA4 - Cross-Domain Tracking
Visual editor
- Campaign Booster: Arrow Up
- Campaign Booster: Exit Intent Layer
- Campaign Booster: Information Bar
- Campaign Booster: Notification
- Campaign Booster: USP Bar
- Add Link Target
- Browse Mode
- Custom Selector Picker
- Edit Content
- Edit Text
- Move elements
- Hide Element
- Keyword Insertion
- Redirect & Split URL Testing
- Remove Element
- Replace Image
- Responsive Device Switcher
- Style & Layout Changes
- Campaign Booster: Arrow Up
- Campaign Booster: Exit Intent Layer
- Campaign Booster: Information Bar
- Campaign Booster: Notification
- Campaign Booster: USP Bar
- Add Link Target
- Browse Mode
- Custom Selector Picker
- Edit Content
- Edit Text
- Move elements
- Hide Element
- Keyword Insertion
- Redirect & Split URL Testing
- Remove Element
- Replace Image
- Responsive Device Switcher
- Style & Layout Changes