Matomo - Results analysis
Table of contents
In short
To evaluate your experiments in Matomo, use the segment function. Create separate segments for the original version and the variant and place them next to each other. You can find the instructions for linking Matomo with Varify.io here: Matomo - Integration via Matomo Tag Manager
Create segments
To evaluate your experiment, you can create separate segments for each new experiment, one for the original version and one for the variant, follow these steps:
- Go to the dashboard and click on "All visits", then on "Add new segment".
- Name the first segment, e.g. "Experiment ID: Original".
- Set the filter. In the first dropdown, select "Events" > "Event name“.
- The second dropdown should be set to "Corresponds to" must be set.
- Now enter the following value in the "Value" field: "1234:Original" (1234 stands for the corresponding experiment ID, which you can find in the Varify.io dashboard to the right of the experiment)."
Follow the same steps for the variant segment, but name it "Experiment ID: Variant". The value of the filter here should be "1234:1234" (where 1234 stands for the corresponding experiment ID).
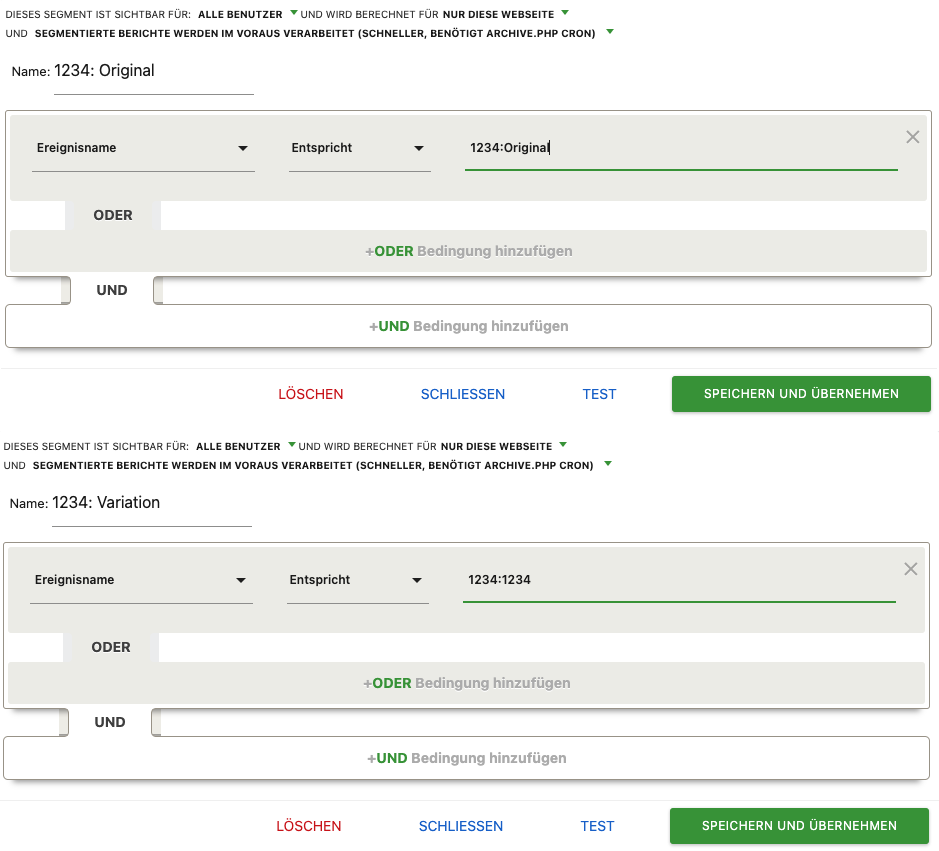
Show segments side by side
In Matomo, you can display created segments simultaneously. This allows you to evaluate the results in the dashboards and reports at a glance. To add segments to a view, proceed as follows:
- First click on "All visitors" at the top.
- In the window that appears, you will find the segments you have just created. To add a segment to the view, click on the icon to the right of the segment name.
- To add the second segment, open the window again and click on the icon of the other segment.
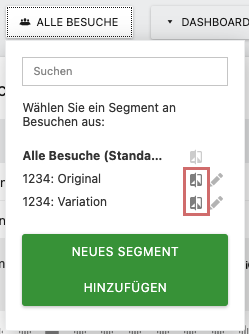
Both segments are now activated in the view. Optionally, you can close the "All visitors" segment.
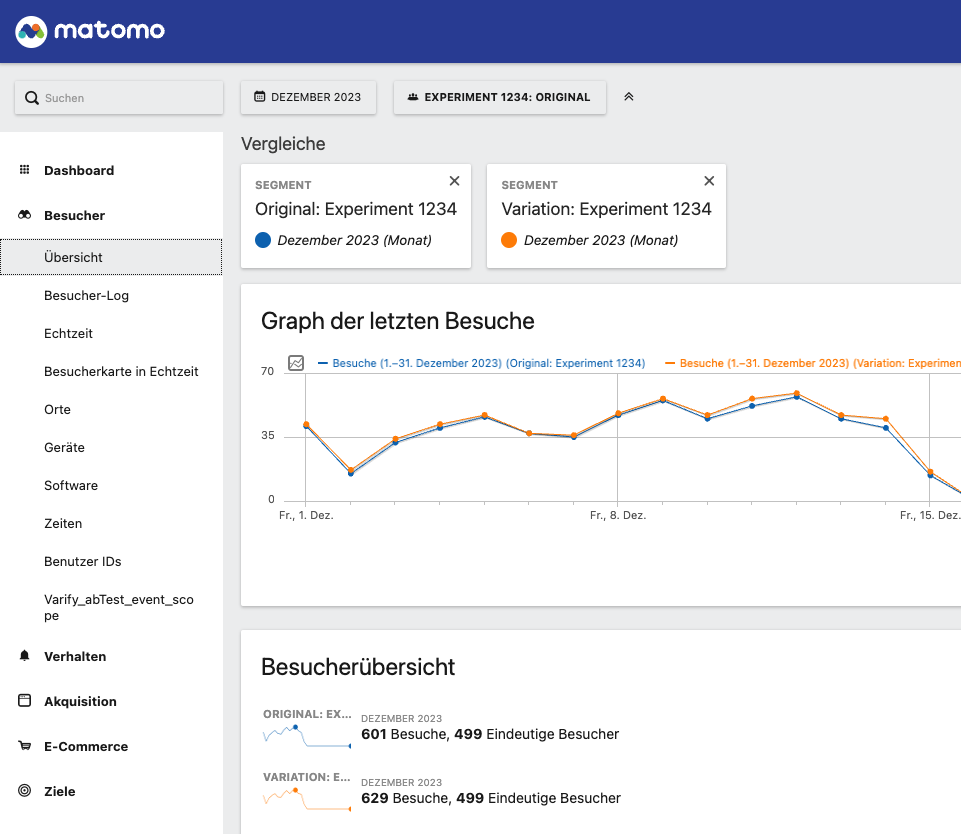
Test results for significance
Check your A/B test results for significant differences. For this purpose Varify.io provides a significance calculator.
First steps
Tracking & web analytics integrations
- Tracking with Varify
- Manual Google Tag Manager tracking integration
- Automatic GA4 tracking integration
- Shopify Custom Pixel Integration via Google Tag Manager
- Shopify Tracking
- BigQuery
- PostHog evaluations
- Matomo - Integration via Matomo Tag Manager
- etracker integration
- Piwik Pro Integration
- Consent - Tracking via Consent
- Advanced Settings
- Tracking with Varify
- Manual Google Tag Manager tracking integration
- Automatic GA4 tracking integration
- Shopify Custom Pixel Integration via Google Tag Manager
- Shopify Tracking
- BigQuery
- PostHog evaluations
- Matomo - Integration via Matomo Tag Manager
- etracker integration
- Piwik Pro Integration
- Consent - Tracking via Consent
- Advanced Settings
Create experiment
Targeting
Reporting & evaluation
- GA4 reporting in Varify.io
- BigQuery
- Segment and filter reports
- Share report
- Audience-based evaluation in GA4
- Segment-based evaluation in GA 4
- PostHog Tracking
- Matomo - Results analysis
- etracker evaluation
- Calculate significance
- User-defined click events
- Evaluate custom events in explorative reports
- GA4 - Cross-Domain Tracking
- GA4 reporting in Varify.io
- BigQuery
- Segment and filter reports
- Share report
- Audience-based evaluation in GA4
- Segment-based evaluation in GA 4
- PostHog Tracking
- Matomo - Results analysis
- etracker evaluation
- Calculate significance
- User-defined click events
- Evaluate custom events in explorative reports
- GA4 - Cross-Domain Tracking
Visual editor
- Campaign Booster: Arrow Up
- Campaign Booster: Exit Intent Layer
- Campaign Booster: Information Bar
- Campaign Booster: Notification
- Campaign Booster: USP Bar
- Add Link Target
- Browse Mode
- Custom Selector Picker
- Edit Content
- Edit Text
- Move elements
- Hide Element
- Keyword Insertion
- Redirect & Split URL Testing
- Remove Element
- Replace Image
- Responsive Device Switcher
- Style & Layout Changes
- Campaign Booster: Arrow Up
- Campaign Booster: Exit Intent Layer
- Campaign Booster: Information Bar
- Campaign Booster: Notification
- Campaign Booster: USP Bar
- Add Link Target
- Browse Mode
- Custom Selector Picker
- Edit Content
- Edit Text
- Move elements
- Hide Element
- Keyword Insertion
- Redirect & Split URL Testing
- Remove Element
- Replace Image
- Responsive Device Switcher
- Style & Layout Changes