Duplicating experiments and variants
Table of contents
In short
To duplicate an experiment or a variant, simply click on the three-dot menu of the experiment or the corresponding variant in the dashboard and select "duplicate". Duplicated experiments and variants are assigned a new experiment or variant IDwhich should be taken into account when evaluating the results.
Duplicate experiment
You can duplicate an experiment directly in your dashboard with just one click. To do this, click on the three dots at the top right and then select "duplicate".
The experiment is now duplicated with all the variants it contains. It is also given the same experiment name with the addition "(copy)" at the end.
Regardless of whether the original experiment was started or paused, the new duplicated experiment will always be paused.
The duplicated experiment itself and the variants it contains are assigned new IDs.
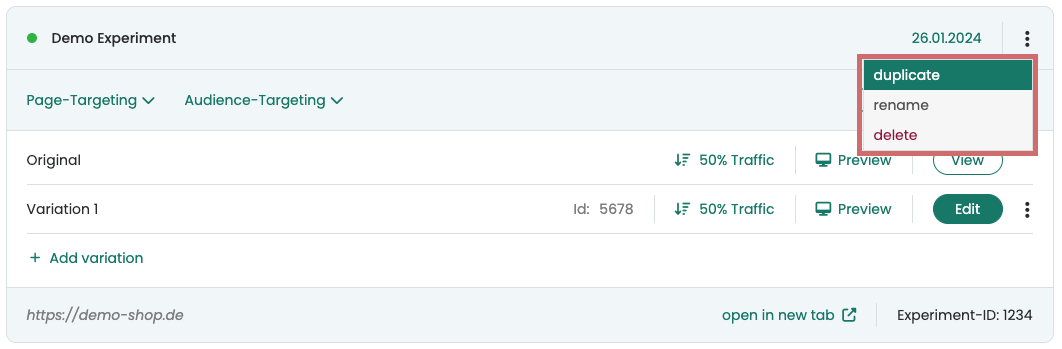
Duplicate variation
You can duplicate a variation directly in your dashboard with just one click. To do this, go to the dashboard and click on the three-dot menu in the row of the desired variation on the far right. In addition to the options 'Rename' and 'Delete', you will also find the option to 'Duplicate'.
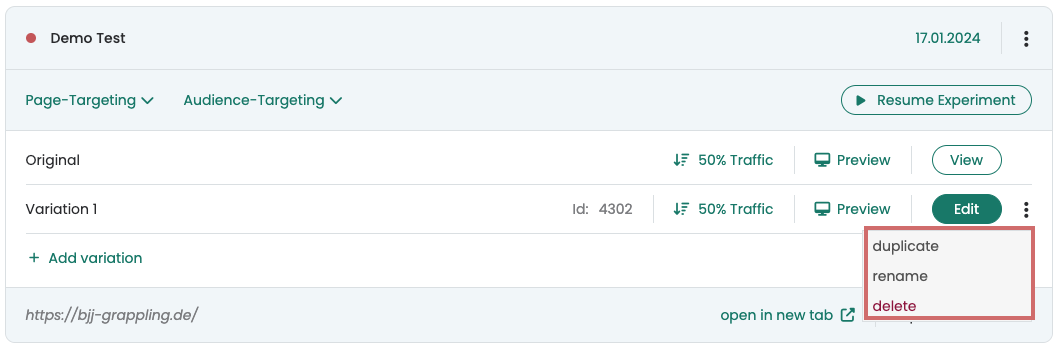
Edit duplicated variation
The duplicated variant is now displayed as a new variant with its own variant ID in your experiment. The variant ID is important for the Evaluation of results.
Rename the new variant to make it easier to distinguish. You can then edit the variant as usual using the 'Edit' button. You can use the 'Preview' link to display or share them.
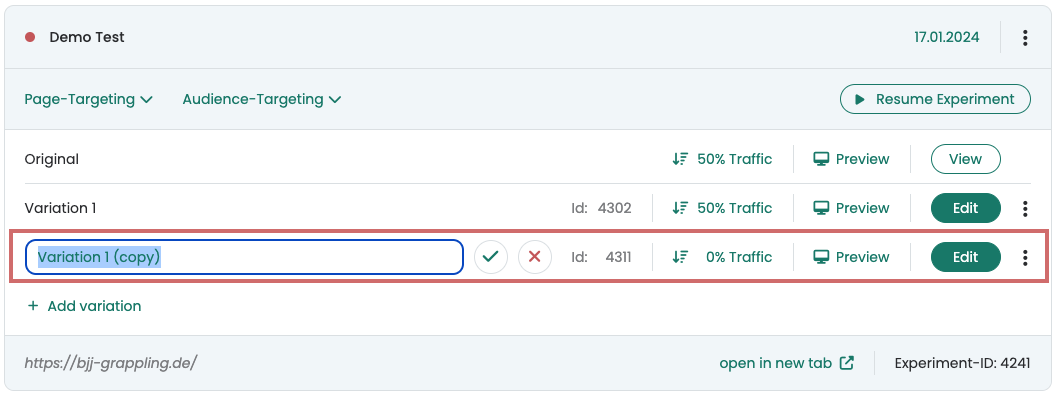
Adjust traffic distribution after duplication
The duplicated variation is always added with a 0% traffic distribution. Therefore, you can also duplicate a variation during a running experiment without users seeing it immediately.
To play the variant, you can simply adjust the traffic distribution. For example, set the value to 33% to assign it this share of the traffic.
If you only want to play the duplicated version, set the traffic distribution to 100%.
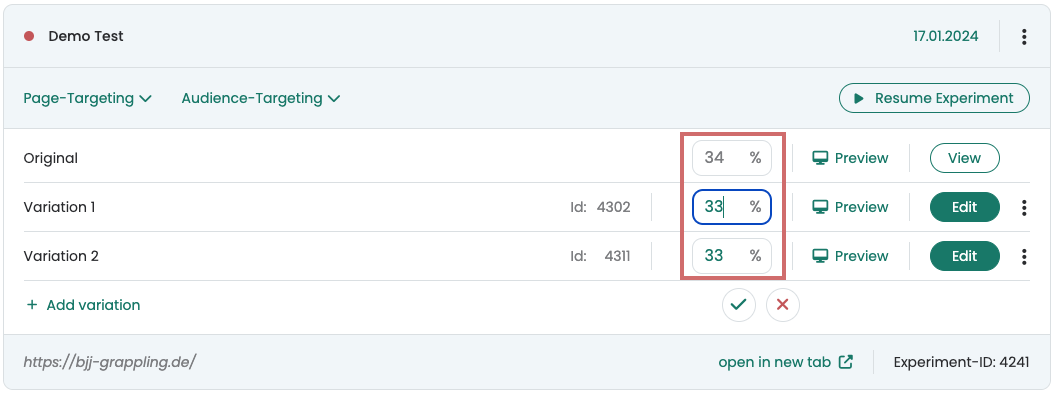
First steps
Tracking & Evaluation
- Tracking with Varify.io
- GA4 reporting in Varify.io
- Segment and filter reports
- Audience-based evaluation in GA4
- Segment-based evaluation in GA 4
- Matomo - Results analysis
- etracker evaluation
- Calculate significance
- User-defined click events
- Evaluate custom events in explorative reports
- GA4 - Cross-Domain Tracking
- Tracking with Varify.io
- GA4 reporting in Varify.io
- Segment and filter reports
- Audience-based evaluation in GA4
- Segment-based evaluation in GA 4
- Matomo - Results analysis
- etracker evaluation
- Calculate significance
- User-defined click events
- Evaluate custom events in explorative reports
- GA4 - Cross-Domain Tracking
Web analytics integrations
Further integrations
Create experiment
Expert functions
Visual editor
- Campaign Booster: Arrow Up
- Campaign Booster: Exit Intent Layer
- Campaign Booster: Information Bar
- Campaign Booster: Notification
- Campaign Booster: USP Bar
- Add Link Target
- Browse Mode
- Custom Selector Picker
- Edit Content
- Edit Text
- Move elements
- Hide Element
- Keyword Insertion
- Redirect & Split URL Testing
- Remove Element
- Replace Image
- Responsive Device Switcher
- Style & Layout Changes
- Campaign Booster: Arrow Up
- Campaign Booster: Exit Intent Layer
- Campaign Booster: Information Bar
- Campaign Booster: Notification
- Campaign Booster: USP Bar
- Add Link Target
- Browse Mode
- Custom Selector Picker
- Edit Content
- Edit Text
- Move elements
- Hide Element
- Keyword Insertion
- Redirect & Split URL Testing
- Remove Element
- Replace Image
- Responsive Device Switcher
- Style & Layout Changes