etracker evaluation
Table of contents
In short
In etracker, the analysis is carried out using segments. Create an individual segment for each variant of your experiment. You can then add these segments to an existing report or configure a new report with customized key figures.
etracker integration
If you have not yet completed the tracking integration for etracker, you should do this first. You can only evaluate experiment data in etracker once you have set up tracking.
Evaluate experiments in etracker
1. create segments
To evaluate your experiments, it is first necessary to create a separate segment for each variant. This segment is then added to your report.
- Under "Web Analytics", go to "Custom reports" and then select "Custom report"
- Then click on "Select segment" and then on "Create new segment".
- Now click on "Add segment +" to create a segment.
- Give the segment a clear title to make it easier to identify, e.g. with the experiment and variant IDs ("Experiment 1234: Original", "Experiment 1234: 5678").
- Click on "Add filter +" and select "Action".
- Make sure that the filter is set to "includes" and "corresponds exactly".
- Now enter the correct IDs: "{Experiment-ID}:{Variant-ID}" -> Adjust the placeholders accordingly (e.g. "1234:Original", "1234:5678")
- Save the segment under "Add segment"
You can find the experiment and variant ID in Varify for each experiment created:
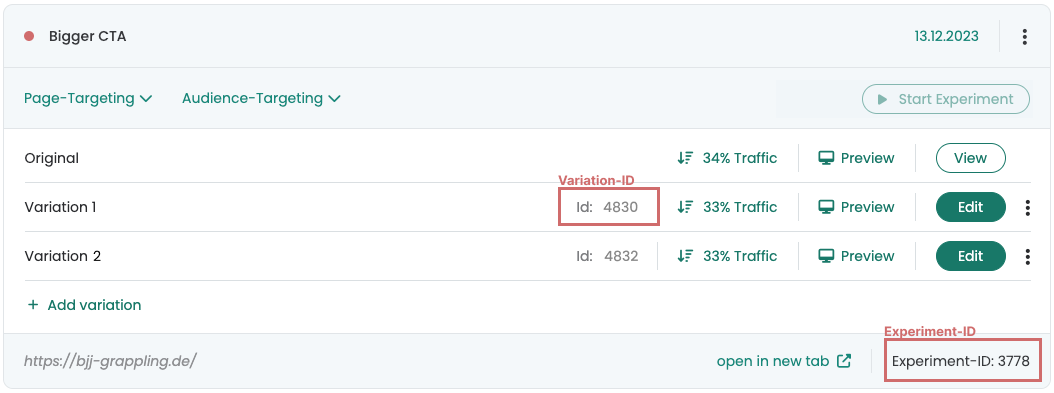
2. add segments in custom report
After you have created the segments, return to your own reports:
- Go to "Web Analytics > Custom reports > Custom report".
- Click on "Select segment" again.
- Select the segments you have just created from the list.
- Click on "Done".
The segments are now added to your report and ready for evaluation.
3. add metrics in custom report
Once you have added the segments to your report, the next step is to add the desired metrics to effectively analyze the experiment. Here are the steps to do this:
- Go to "Add key figures and key figure groups".
- Now select the key figures that should appear in your report. It is important that you select at least the "Visitors" key figure in order to be able to determine the number of visitors in each variant.
A typical report could include the following key figures, for example:
- Visitors: Shows the total number of visitors for each variant.
- Conversions: Records the number of visitors who have completed a desired action.
- Conversion rate: Calculates the ratio of conversions to total visitors to measure the effectiveness of each variant.
Make sure that you select all relevant metrics to perform a comprehensive analysis of your experiment.
First steps
Tracking & web analytics integrations
- Tracking with Varify
- Manual Google Tag Manager tracking integration
- Automatic GA4 tracking integration
- Shopify Custom Pixel Integration via Google Tag Manager
- Shopify Tracking
- BigQuery
- PostHog evaluations
- Matomo - Integration via Matomo Tag Manager
- etracker integration
- Piwik Pro Integration
- Consent - Tracking via Consent
- Advanced Settings
- Tracking with Varify
- Manual Google Tag Manager tracking integration
- Automatic GA4 tracking integration
- Shopify Custom Pixel Integration via Google Tag Manager
- Shopify Tracking
- BigQuery
- PostHog evaluations
- Matomo - Integration via Matomo Tag Manager
- etracker integration
- Piwik Pro Integration
- Consent - Tracking via Consent
- Advanced Settings
Create experiment
Targeting
Reporting & evaluation
- GA4 reporting in Varify.io
- BigQuery
- Segment and filter reports
- Share report
- Audience-based evaluation in GA4
- Segment-based evaluation in GA 4
- PostHog Tracking
- Matomo - Results analysis
- etracker evaluation
- Calculate significance
- User-defined click events
- Evaluate custom events in explorative reports
- GA4 - Cross-Domain Tracking
- GA4 reporting in Varify.io
- BigQuery
- Segment and filter reports
- Share report
- Audience-based evaluation in GA4
- Segment-based evaluation in GA 4
- PostHog Tracking
- Matomo - Results analysis
- etracker evaluation
- Calculate significance
- User-defined click events
- Evaluate custom events in explorative reports
- GA4 - Cross-Domain Tracking
Visual editor
- Campaign Booster: Arrow Up
- Campaign Booster: Exit Intent Layer
- Campaign Booster: Information Bar
- Campaign Booster: Notification
- Campaign Booster: USP Bar
- Add Link Target
- Browse Mode
- Custom Selector Picker
- Edit Content
- Edit Text
- Move elements
- Hide Element
- Keyword Insertion
- Redirect & Split URL Testing
- Remove Element
- Replace Image
- Responsive Device Switcher
- Style & Layout Changes
- Campaign Booster: Arrow Up
- Campaign Booster: Exit Intent Layer
- Campaign Booster: Information Bar
- Campaign Booster: Notification
- Campaign Booster: USP Bar
- Add Link Target
- Browse Mode
- Custom Selector Picker
- Edit Content
- Edit Text
- Move elements
- Hide Element
- Keyword Insertion
- Redirect & Split URL Testing
- Remove Element
- Replace Image
- Responsive Device Switcher
- Style & Layout Changes