Matomo - Ergebnisauswertung
Inhaltsverzeichnis
Kurz & Knapp
Um deine Experimente in Matomo auszuwerten, verwende die Segment-Funktion. Erstelle separate Segmente für die Originalversion und die Variante und lege sie nebeneinander. Die Anleitung zur Verknüpfung von Matomo mit Varify.io findest du hier: Matomo – Integration via Matomo Tag Manager
Segmente anlegen
Um dein Experiment auszuwerten, kannst du für jedes neue Experiment eigene Segmente anlegen, eines für die Originalversion und eines für die Variante, folge diesen Schritten:
- Gehe zum Dashboard und klicke auf “Alle Besuche”, dann auf “Neues Segment Hinzufügen”.
- Benenne das erste Segment, z.B. “Experiment-ID: Original”.
- Lege den Filter fest. Wähle im ersten Dropdown “Ereignisse” > “Ereignisname“.
- Das zweite Dropdown sollte auf “Entspricht” eingestellt sein.
- Im Feld “Wert” trägst du nun den folgenden Wert ein: “1234:Original” (1234 steht hier für die entsprechende Experiment-ID, die du im Varify.io Dashboard rechts neben dem Experiment findest).”
Folge denselben Schritten für das Varianten-Segment, aber benenne es als “Experiment-ID: Variante”. Der Wert des Filters sollte hier “1234:1234” betragen (wobei 1234 für die entsprechende Experiment-ID steht).
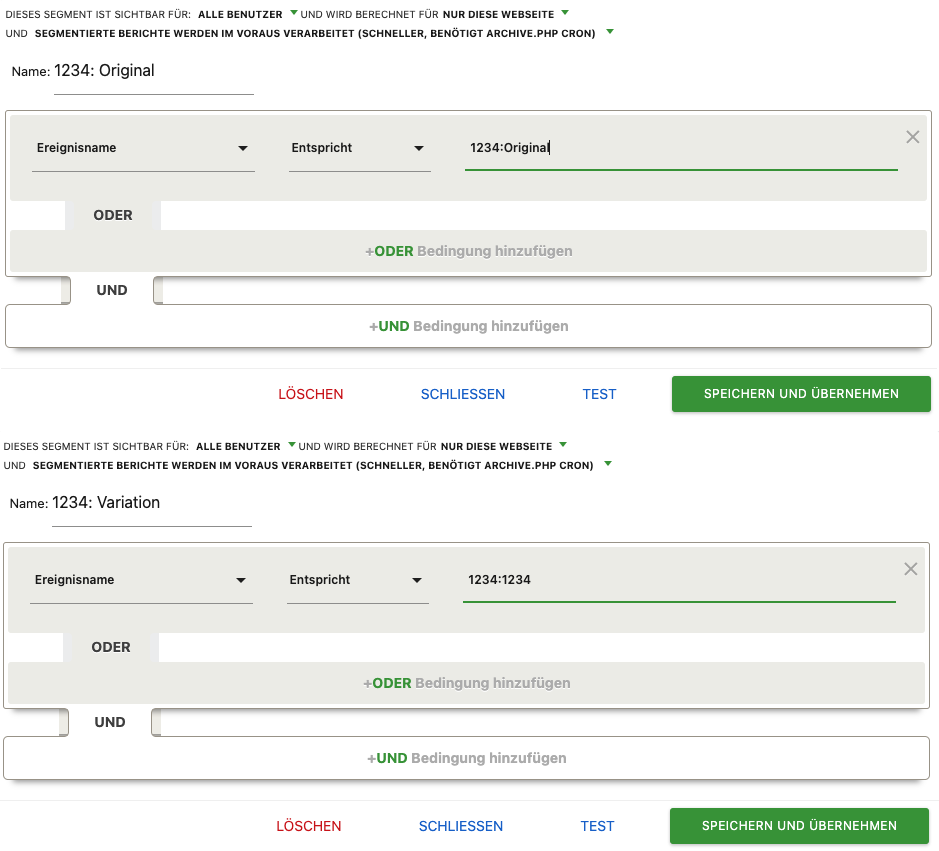
Segmente nebeneinander anzeigen
In Matomo kannst du erstellte Segmente gleichzeitig anzeigen lassen. Dadurch kannst du auf einen Blick die Ergebnisse in den Dashboards und Berichten auswerten. Um Segmente einer Ansicht hinzuzufügen, geh wie folgt vor:
- Klicke zunächst oben auf “Alle Besucher”.
- Im erscheinenden Fenster findest du die gerade erstellten Segmente. Um ein Segment der Ansicht hinzuzufügen, klicke auf das Icon rechts neben dem Segmentnamen.
- Um das zweite Segment hinzuzufügen, öffne das Fenster erneut und klicke auf das Icon des anderen Segments.
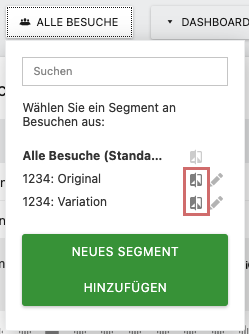
Nun sind beide Segmente in der Ansicht aktiviert. Optional kannst du das Segment “Alle Besucher” schließen.
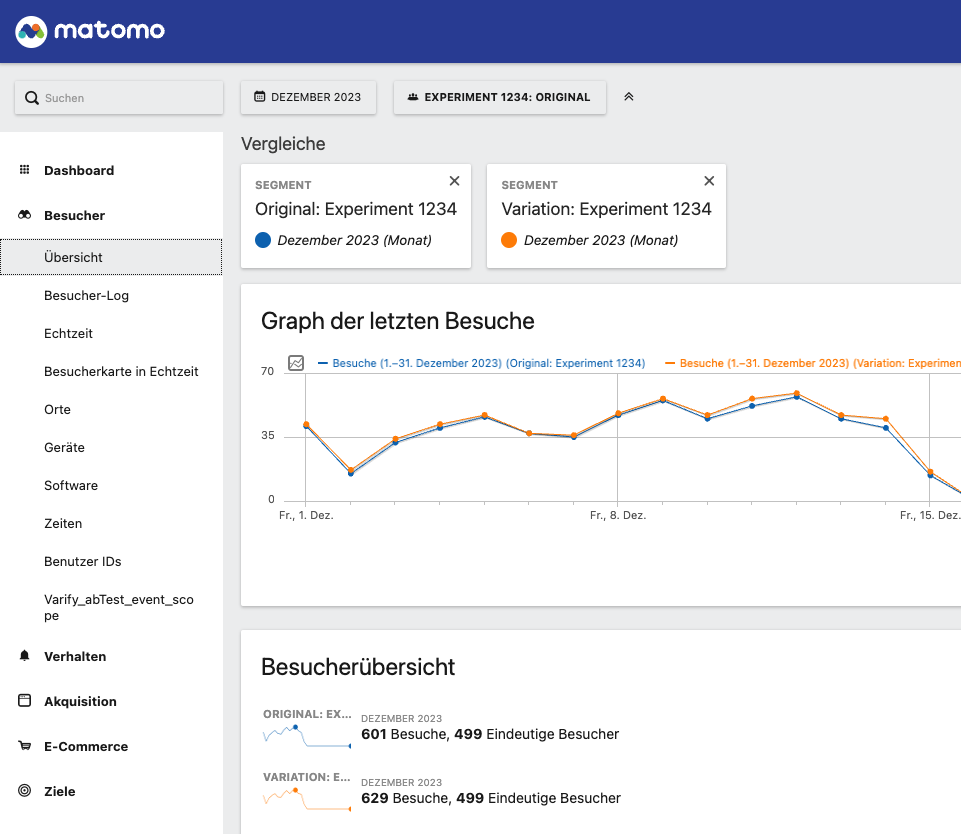
Ergebnisse auf Signifikanz testen
Prüfe deine Ergebnisse deines A/B Tests auf signifikante Unterschiede. Dafür stellt dir Varify.io einen Signifikanzrechner bereit.
Erste Schritte
Tracking & Auswertung
Web Analytics Integrationen
Weitere Integrationen
Experiment erstellen
Experten Funktionen
Visueller Editor
- Campaign Booster: Arrow Up
- Campaign Booster: Exit Intent Layer
- Campaign Booster: Information Bar
- Campaign Booster: Notification
- Campaign Booster: USP Bar
- Add Link Target
- Browse Mode
- Custom Selector Picker
- Edit Content
- Edit Text
- Elemente verschieben
- Hide Element
- Keyword Insertion
- Redirect & Split URL Testing
- Remove Element
- Replace Image
- Responsive Device Switcher
- Style & Layout Änderungen
- Campaign Booster: Arrow Up
- Campaign Booster: Exit Intent Layer
- Campaign Booster: Information Bar
- Campaign Booster: Notification
- Campaign Booster: USP Bar
- Add Link Target
- Browse Mode
- Custom Selector Picker
- Edit Content
- Edit Text
- Elemente verschieben
- Hide Element
- Keyword Insertion
- Redirect & Split URL Testing
- Remove Element
- Replace Image
- Responsive Device Switcher
- Style & Layout Änderungen