Audiencebasierte Auswertung in GA4
Inhaltsverzeichnis
Kurz & Knapp
Audiences können als Vergleichsmöglichkeit bei GA4 Standardreports eingesetzt werden. Es ist außerdem möglich, damit Echtzeitdaten zu monitoren. Zudem hast du die Möglichkeit eigene Berichte anzulegen, wie z.B. über unsere A/B Testing Report Vorlage.
Step-by-Step Tutorial
Audiencebasierte Auswertung in GA4
Anlegen von Audience Vergleichen
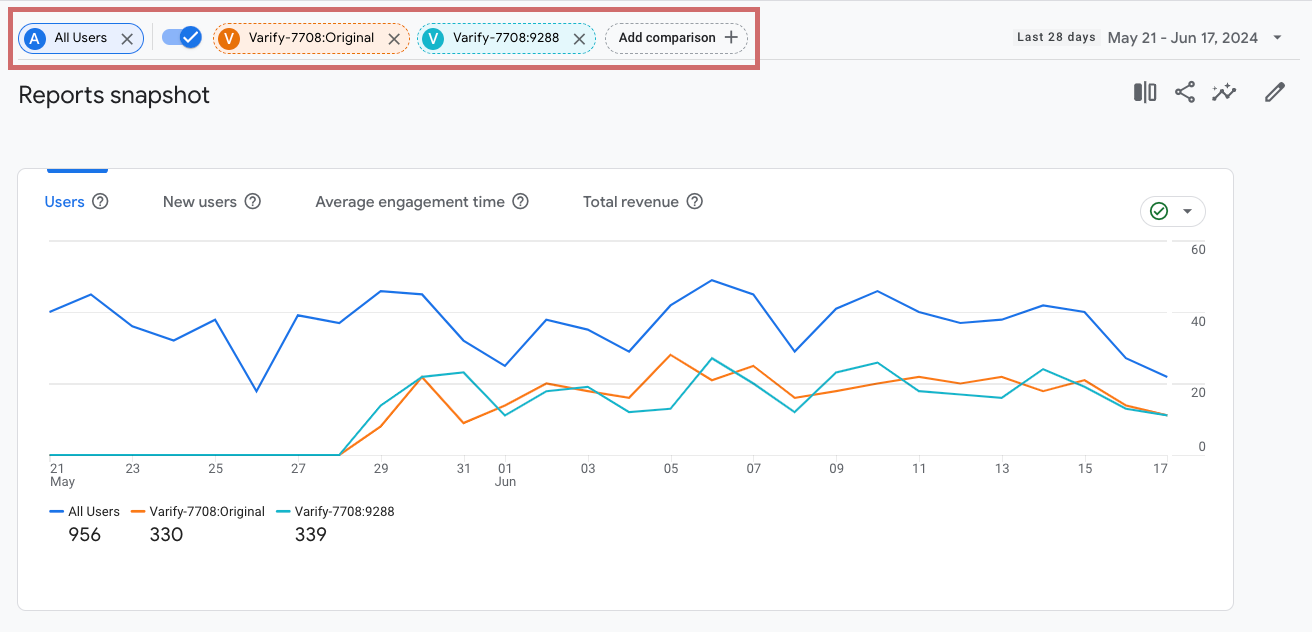
Bevor du dir Echtzeitdaten oder andere Standardreports unter Zuhilfenahme von Audiences ansehen kannst, ist es notwendig, dass du zunächst einen oder mehrere Vergleiche anlegst.
Wechsele in der linken Navigationsleiste auf den Bereich: Reports
- Klicke oberhalb deiner Reports in höhe der Datumszeile auf Vergleich hinzufügen
- Klicke auf “Neu hinzufügen”
- Wähle bei der “Dimension” Audience name aus
- Selektiere bei “Match Type” exactly matches
- Wähle bei “Value” den Namen deiner Zielgruppe aus. Deine Audiences werden ebenfalls direkt vorgeschlagen.
- Wenn du das Varify.io® interne GA4 Reporting nutzt, dann wurde die Audience automatisch angelegt.
- Der Audience Name ist immer nach folgendem Schema angelegt: Varify-{Experiment-ID}:{Variation-ID} – beispielsweise: Varify-7826:9456
- Nach dieser Methode kannst du auch eigene angelegte Audiences auswerten.
- Klicke danach auf “Übernehmen”
- Du kannst nun noch weitere Audiences als Vergleich hinzufügen, wenn du das möchtest. Gehe dabei genau nach den vorherig beschriebenen Schritten vor.
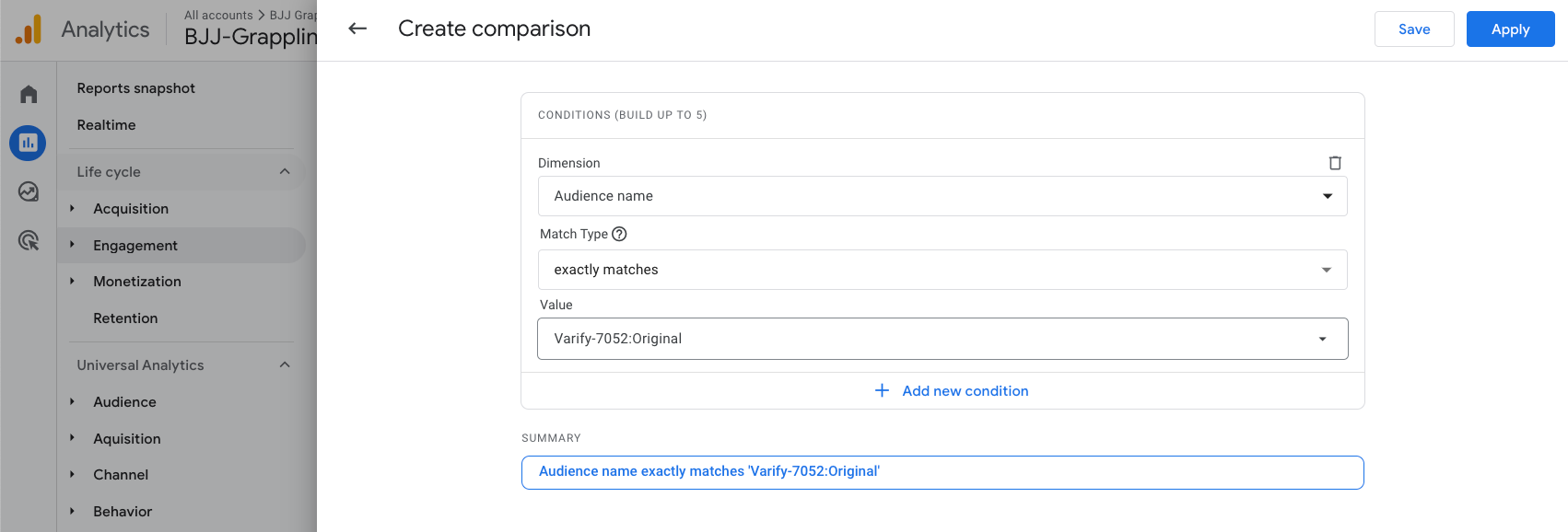
So benutzt du Audience Vergleiche
Auswertung von Experiment Echtzeitdaten mit Hilfe von Audiences in GA4
Du möchtest kontrollieren, ob die Daten deiner Experimente und Varianten in Echtzeit in GA4 getrackt werden? Dann nutze unter Zuhilfenahme von Audiences die Funktion “Vergleiche” im Bereich Reports.
Wechsele auf den Bereich: Echtzeitdaten
- Lege, wie oben gezeigt, die Audiences zum Vergleichen an
- Achte darauf, dass der Vergleich über den Toggle Switch aktiviert ist
- Nun solltest du sehen, ob bereits Testteilnehmer in deinen Audiences getrackt werden
- Die Anzeige des Trackings kann nach Setup einer Audience mehrere Minuten dauern
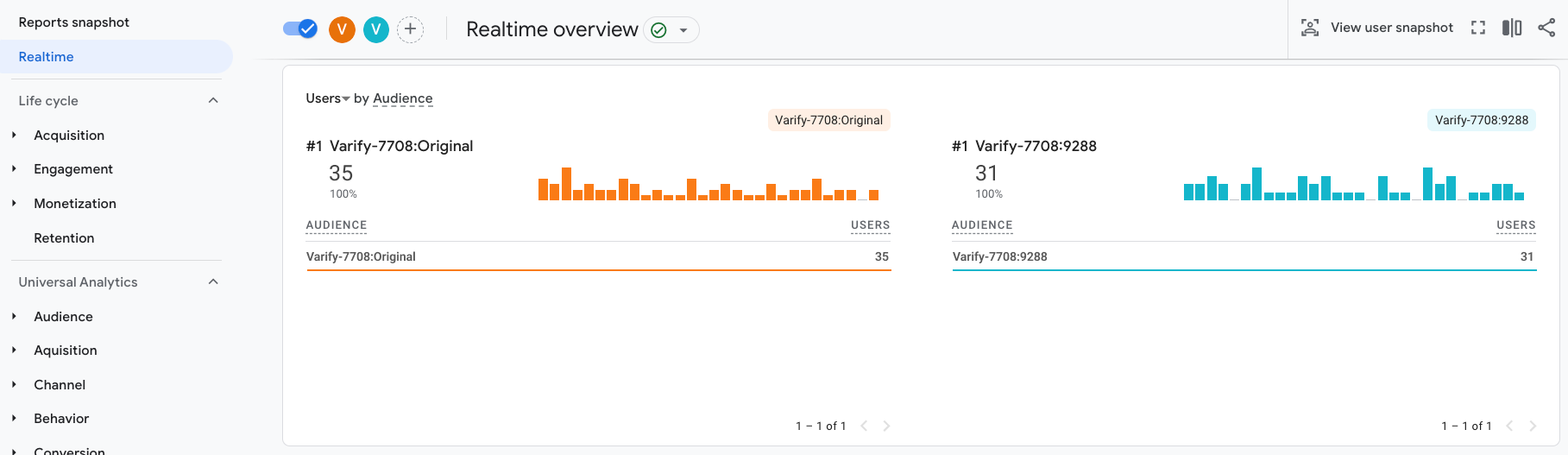
Auswertung von Standardreports mit Hilfe von Audiences in GA4
Nutze Audiences um die Varianten deiner A/B Tests miteinander in deinen GA4 Standard Reports zu vergleichen. Nachdem du die Vergleiche, wie oben erklärt, angelegt hast, kannst du alle deine Standard Reports unter dem Bereich Reports öffnen und deine A/B Testergebnisse miteinander vergleichen.
Du kannst den Audience-Vergleich auch in selbst erstellten Standard Reports nutzen. Wir haben für dich einen A/B Test Report für dich erstellt, den du mit wenigen klicks aktivieren kannst.
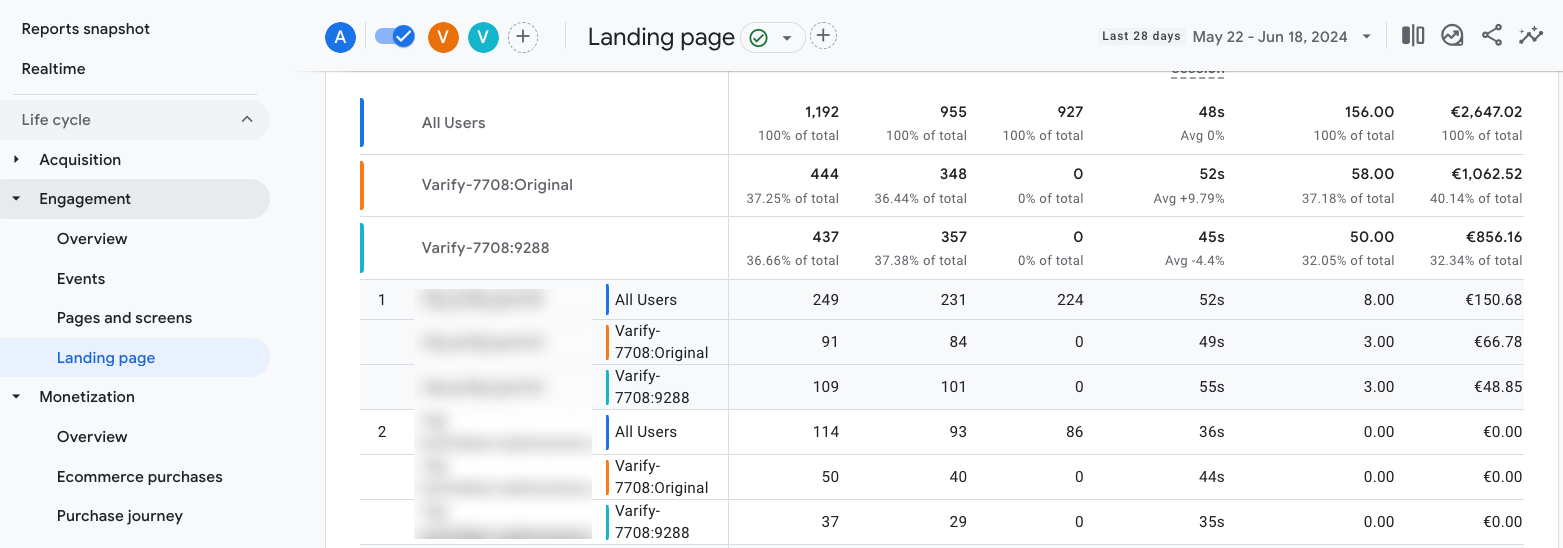
Varify A/B Test Standard Report
Wir haben für dich einen A/B Test Standardreport erstellt, den du mit wenigen Klicks in dein GA4 integrieren kannst. Über diesen Report kannst du ganz einfach über die Experiment ID deine Varianten miteinander vergleichen und die wichtigsten Kennzahlen einsehen.
Neben den typischen GA4 Metriken kannst du über diesen Bericht auch einzelne/benutzerdefinierte Events anzeigen und auswerten
1. Berichte über URL erstellen
Durch eine Ergänzung der URL an der richtigen Stelle, kann der gewünschte Bericht mit einem Klick erstellt werden. Ergänze dazu in der URL des Google Analytics 4 Dashboards hinter der Property ID den Teil für die Berichterstellung.
- Entferne den URL-Teil nach der Property ID in der URL (nach /p12345678/).
- Ergänze den URL-Teil, den wir dir hier bereitstellen.
- Speicher den aufgerufenen Report ab -> Varify A/B Testing Report
assetlibrary/explorer/new?params=_u..nav%3Dmaui%26_r.explorerCard..dimensions%3D%5B%22audienceName%22%5D%26_r.explorerCard..seldim%3D%5B%22audienceName%22%5D%26_r.explorerCard..metrics%3D%5B%22totalUsers%22,%22checkouts%22,%22purchases%22,%22conversions%22,%22userConversionRate%22,%22eventCount%22%5D%26_r.explorerCard..selmet%3D%5B%22totalUsers%22,%22checkouts%22%5D%26_r.explorerCard..sortKey%3DtotalUsers%26_r.explorerCard..isAscending%3Dfalse&r=new-report
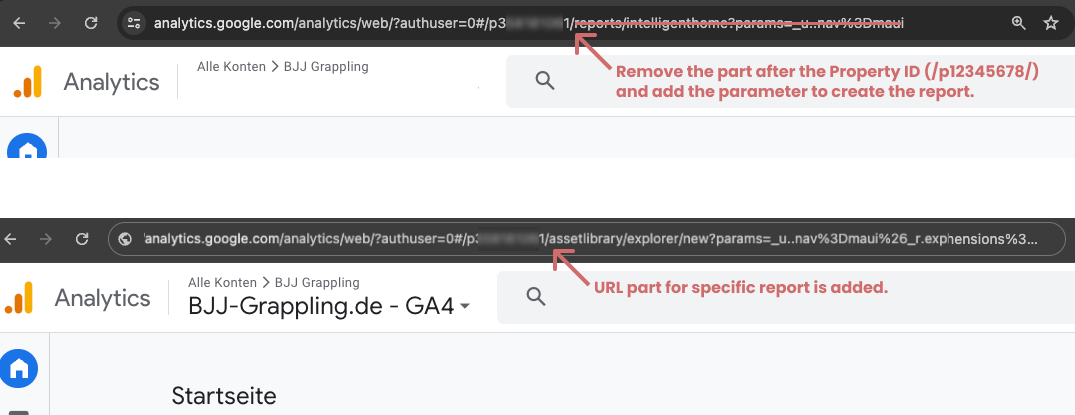
Nachdem du die Seite mit dem ergänzten URL-Teil geladen hast öffnet sich ein Report, den du editieren kannst. hier musst du nichts weiter tun, als auf “Speichern” zu klicken.
2. Bericht in einer Sammlung veröffentlichen
Nachdem du den Report gespeichert hast, kannst du ihn in der Report Bibliothek einer bestehenden Report-Sammlung hinzufügen, oder du erstellt eine eigene Sammlung für A/B Testing Reports.
- Gehe zu deiner Report Bibliothek
- Klicke auf “Neue Sammlung erstellen” und erstelle einen leere Sammlung
- Benenne die Sammlung “A/B Testing”
- Erstelle eine neue Bereichsüberschrift “Varify A/B Testing”
- Ziehe deinen erstellten Report in den Bereich
- Speichere die Sammlung
- Veröffentliche nun in der Bibliothek die Sammlung (Klicke auf die drei Punkte bei der Sammlung und wähle “Veröffentlichen”)
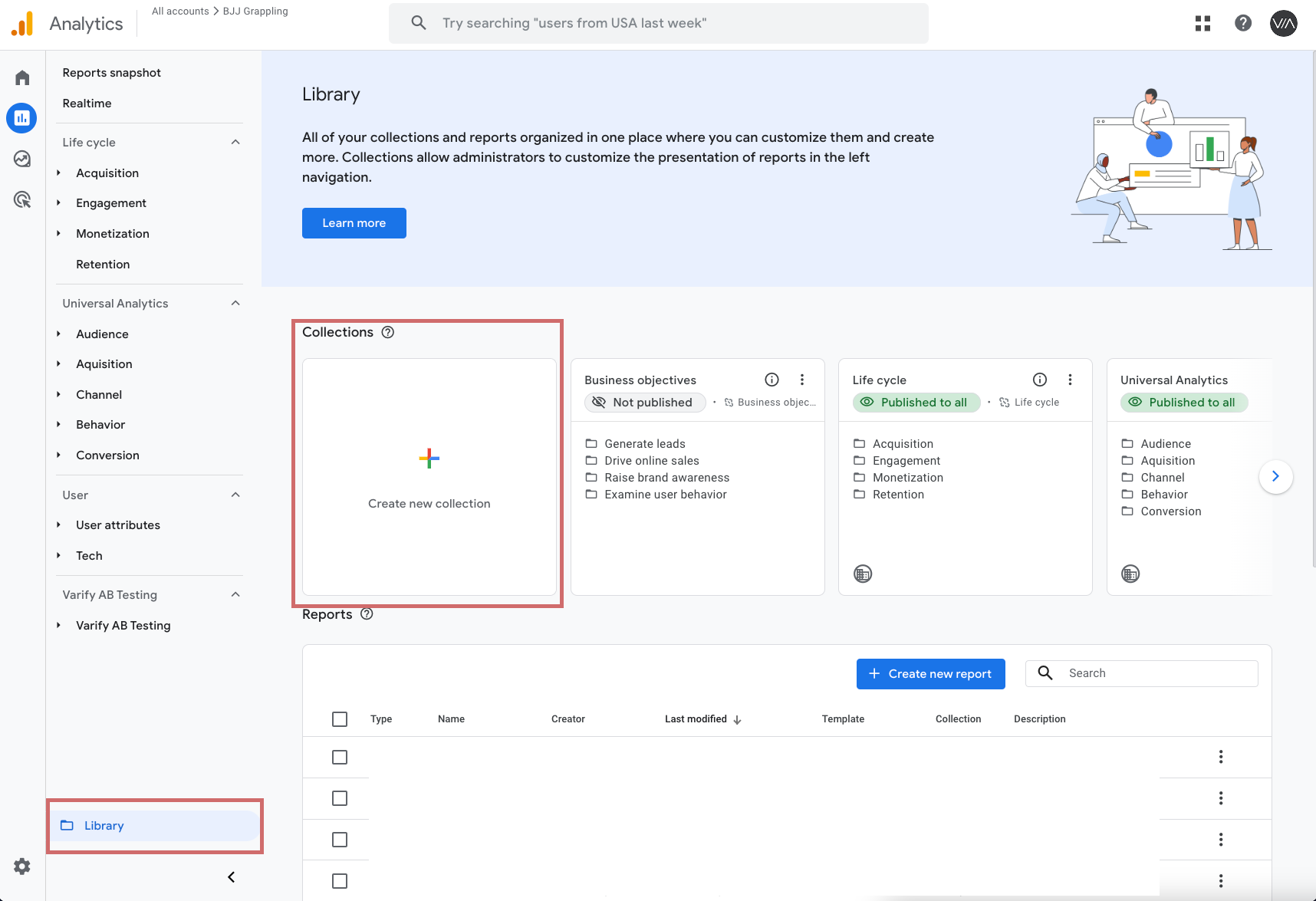
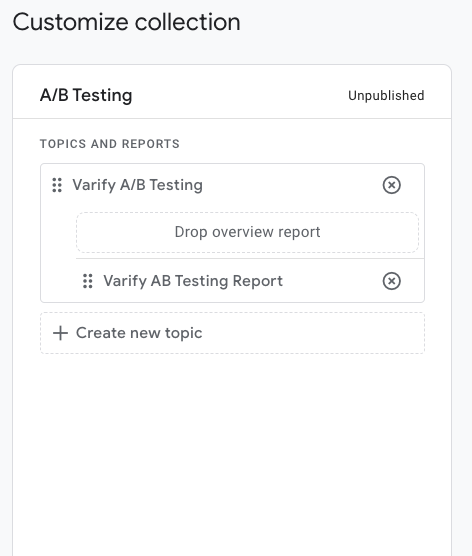
3. Experiment im Bericht auswerten
Wenn du die Bericht Sammlung veröffentlicht hast, erscheint diese in der Spallte der Standardreports. Gehe hier zum frisch erstellten Bericht.
Um ein Experiment auszuwerten, kannst du nun einfach die Experiment ID in das Suchfeld für den Audience Name eingeben. Anschließend werden alle Varianten, inkl. Original des entsprechenden Experiment angezeigt.
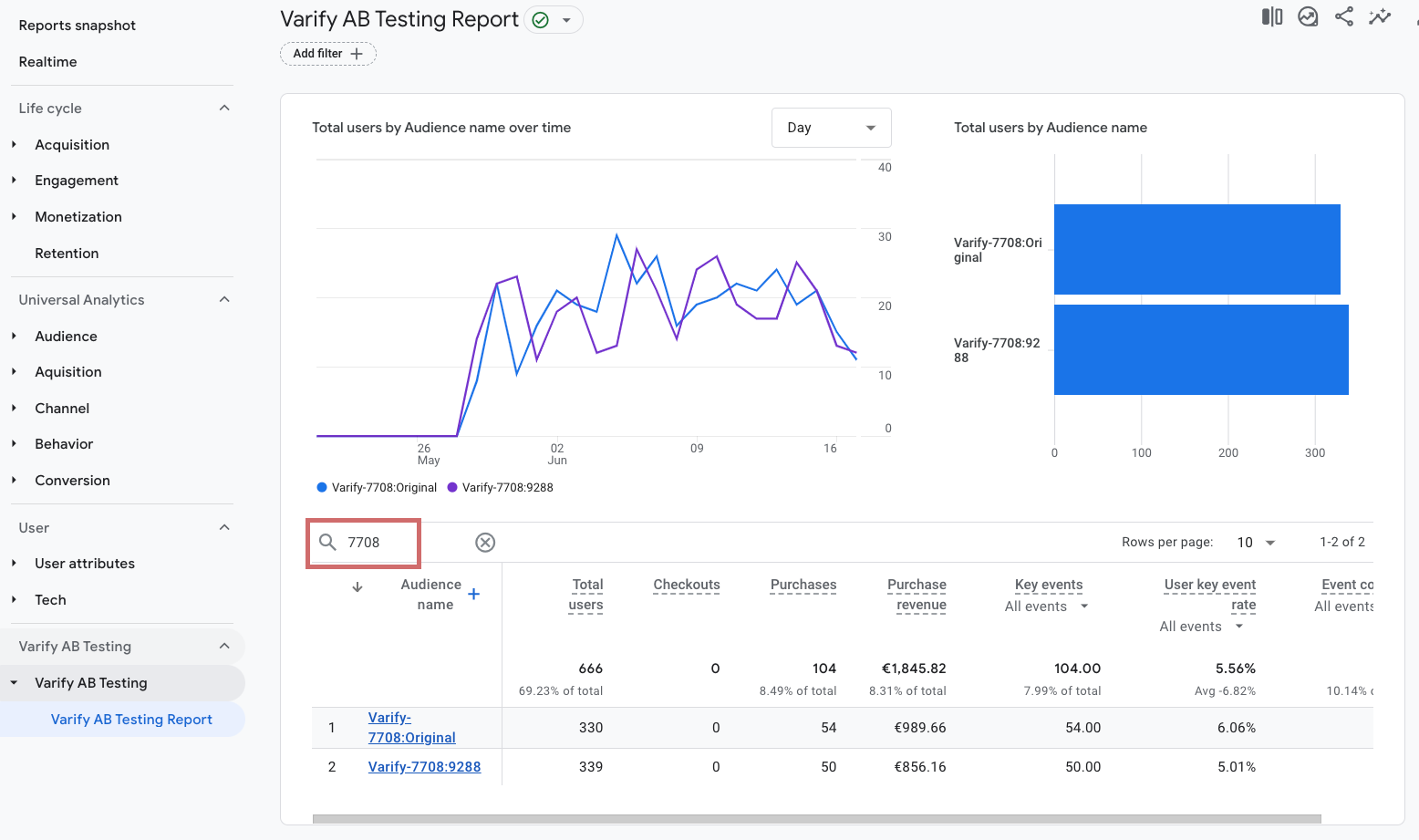
4. Bericht individuell anpassen
Du kannst den erstellten Report ganz einfach nach deinen Wünschen anpassen. Klicke dazu einfach auf das Stift-Icon. Anschließend öffnet sich das Menü zum bearbeiten.
Über den Punkt “Metriken” kannst du weitere Metriken hinzufügen, oder bereits hinzugefügte Metriken entfernen. Speichere anschließende die Änderungen.
5. Benutzerdefinierte Events anzeigen
Wenn du benutzerdefinierte Events auswerten möchtest, kannst du dies ganz einfach übder den Varify Report tun. Sollte deine Metrik als benutzerdefinierte Metrik hinterlegt sein, kannst du diese ganz einfach wie in Punkt 4 als Metrik hinzufügen.
Ist dein Event nicht als benutzerdefinierte Metrik angelegt kannst du über die Metrik “Event Count” des Reports ein bestimmtes Event anzeigen lassen. Standardmäßig werden hier alle Events angezeigt.
- Klicke dazu auf das Dropdown unter “Event Count”
- Wähle anschließend das gewünschte Event im sich öffnenden Fenster aus
- Event Count zeigt nun ausschließlich die Zahlen für das gewählte Event
Das gleiche funktioniert gilt auch, für die Metrik “Key Events”. Auch hier werden standardmäßig alle Key Event angezeigt. Möchtest du nur ein bestimmtes sehen, kannst du es ebenfalls einzeln auswählen.
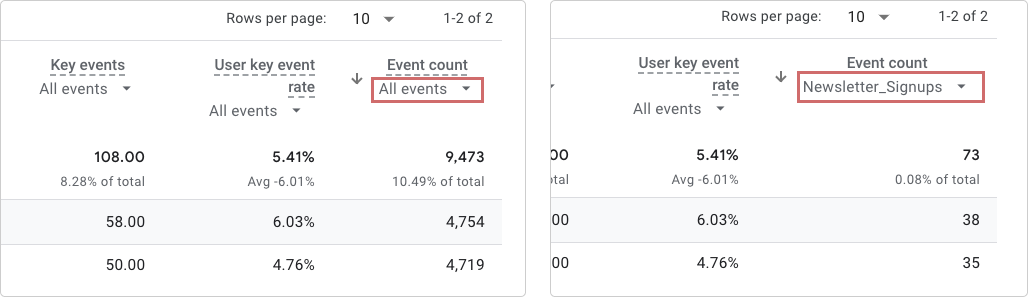
Erste Schritte
Tracking & Auswertung
- Tracking mit Varify.io
- Direkte Integration mit Google Analytics 4
- Integration via Google Tag Manager
- GA4 Auswertung in Varify.io
- Audiencebasierte Auswertung in GA4
- Segmentbasierte Auswertung in GA 4
- Matomo – Integration via Matomo Tag Manager
- Matomo – Ergebnisauswertung
- Piwik Pro Integration
- etracker Integration
- etracker Auswertung
- Signifikanz berechnen
- Benutzerdefinierte Klick Events
- Custom Events in explorativen Reports auswerten
- Tracking mit Varify.io
- Direkte Integration mit Google Analytics 4
- Integration via Google Tag Manager
- GA4 Auswertung in Varify.io
- Audiencebasierte Auswertung in GA4
- Segmentbasierte Auswertung in GA 4
- Matomo – Integration via Matomo Tag Manager
- Matomo – Ergebnisauswertung
- Piwik Pro Integration
- etracker Integration
- etracker Auswertung
- Signifikanz berechnen
- Benutzerdefinierte Klick Events
- Custom Events in explorativen Reports auswerten
Targeting
Advanced
Funktionsübersicht
- Campaign Booster: Arrow Up
- Campaign Booster: Exit Intent Layer
- Campaign Booster: Information Bar
- Campaign Booster: Notification
- Campaign Booster: USP Bar
- Add Link Target
- Anlegen mehrerer Varianten
- Archivieren
- Browse Mode
- Custom Selector Picker
- Edit Content
- Edit Text
- Elemente verschieben
- Hide Element
- Keyword Insertion
- Redirect & Split URL Testing
- Remove Element
- Replace Image
- Responsive Device Switcher
- Style & Layout Änderungen
- Umbenennen von Experimenten und Varianten
- Duplizieren von Experimenten und Varianten
- Campaign Booster: Arrow Up
- Campaign Booster: Exit Intent Layer
- Campaign Booster: Information Bar
- Campaign Booster: Notification
- Campaign Booster: USP Bar
- Add Link Target
- Anlegen mehrerer Varianten
- Archivieren
- Browse Mode
- Custom Selector Picker
- Edit Content
- Edit Text
- Elemente verschieben
- Hide Element
- Keyword Insertion
- Redirect & Split URL Testing
- Remove Element
- Replace Image
- Responsive Device Switcher
- Style & Layout Änderungen
- Umbenennen von Experimenten und Varianten
- Duplizieren von Experimenten und Varianten