Matomo - Integration via Matomo Tag Manager
Inhaltsverzeichnis
Kurz & Knapp
In dieser Anleitung zeigen wir dir, wie du den Matomo Tag Manager so einrichtest, dass Matomo die Daten von Varify.io erfassen und analysieren kann. Hierfür ist es erforderlich, den Matomo Tag Manager in deine Webseite zu integrieren.
Wichtig: Mit Matomo kann derzeit immer nur die Auswertung eines Experiments gleichzeitig durchgeführt werden. Dies bedeutet, dass nur eines deiner Experimente aktiv sein darf. Alle anderen Experimente müssen entweder pausiert oder noch nicht gestartet worden sein, da andernfalls die Daten nicht korrekt ausgewertet werden können.
Wir arbeiten bereits an einer Möglichkeit mehrere Experimente gleichzeitig auswerten zu können.
Analytics Connection festlegen
Bevor du in deinem Matomo Tag Manager beginnst, solltest du zunächst im Dashboard unter dem Punkt A/B Testing Options -> “Go to Tracking Setup” die passenden Einstellungen für deine Integration festlegen.
Wähle hier unter “Analytics Connection” den Punkt “Matomo” aus und bestätige mit “Update”

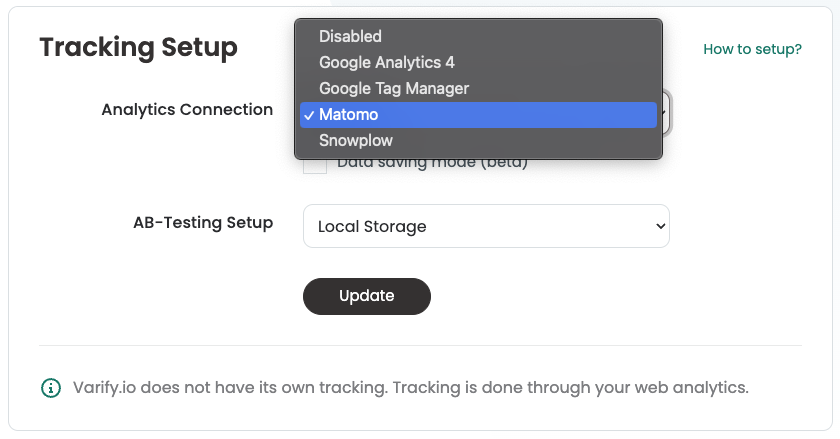
Einrichten der Varify.io Matomo Integration
1. Erstelle eine DataLayer Variable
Zuerst wird eine DataLayer Variable erstellen. Diese wird später die Informationen des Experiment beinhalten.
- Navigiere zum Abschnitt “Variablen” und erstelle eine neue Variable, indem du den grünen Button “Neue Variable erstellen” anklickst.
- Wähle die Option “Data-Layer”.
- Benenne die Variable als “Varify.io – abTestShort”.
- Trage unter “Data Layer Variablenname” den Wert “varify_abTestShort” ein (bitte genau so schreiben).
- Speichere die Data-Layer-Variable, indem du auf “Neue Variable erstellen” klickst.
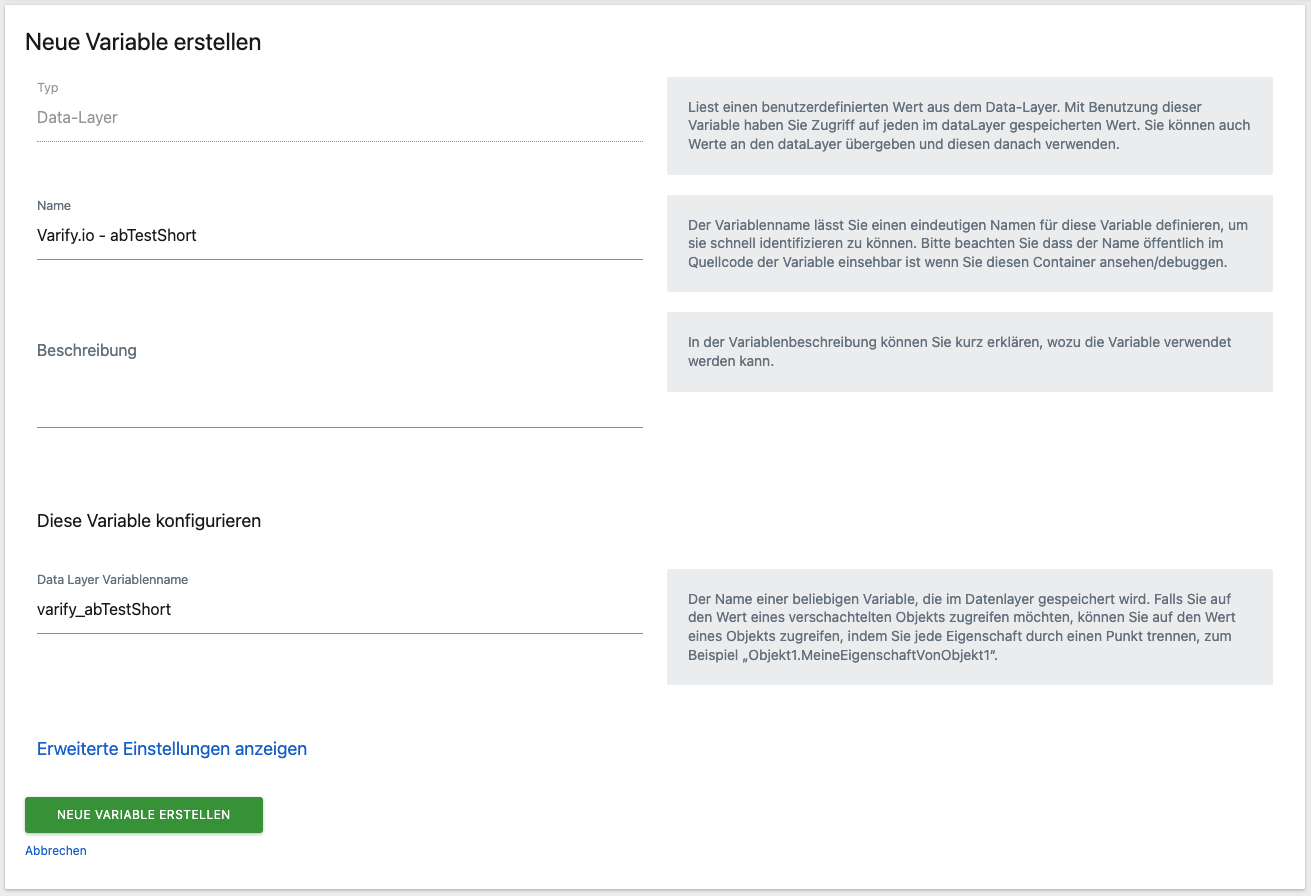
2. Erstelle einen Trigger
Im nächsten Schritt erstellst du einen Trigger. Dieser sorgt dafür, dass das Tag ausgelöst wird, wenn ein Experiment auf einer Seite ausgespielt wird.
- Navigiere zum Abschnitt “Trigger” und erstelle einen neuen Trigger, indem du auf den grünen Button “Neuen Trigger Erstellen” klickst.
- Wähle die Option “Benutzerdefiniertes Ereignis” aus, die sich ganz unten im Bereich “Andere” befindet.
- Benenne diesen Trigger als “Varify.io – Event”.
- Im Feld “Ereignisname” trage “varify” ein (bitte genau so schreiben).
- Speichere den Trigger, indem du auf “Neuen Trigger Erstellen” klickst.
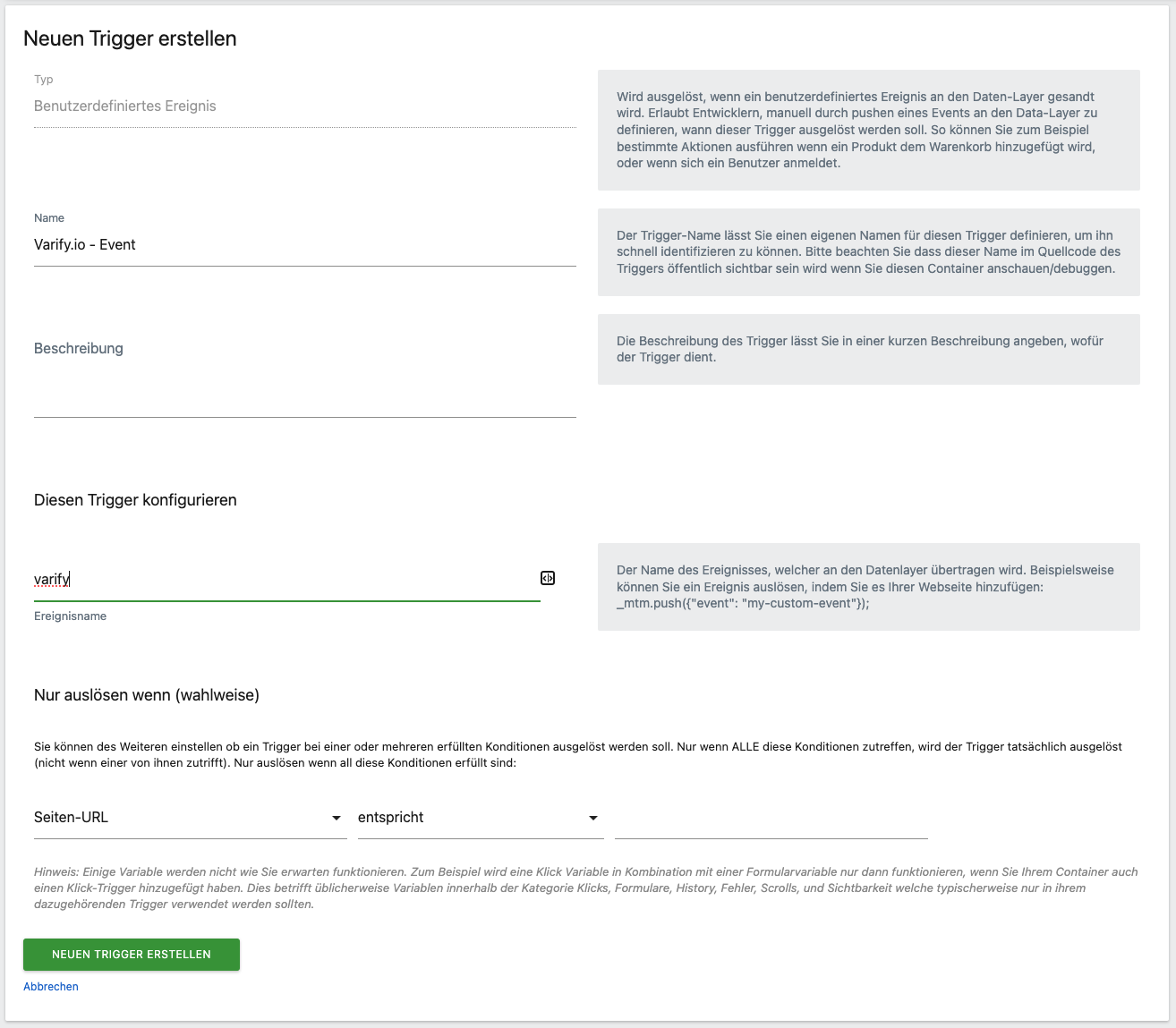
3. Erstelle einen MTM Tag
Abschließend wird eine Matomo Analytics Tag erstellt. Wenn dieser ausgelöst wird, sendet er ein Ereignis zusammen mit dem Variablenwert der zuvor erstellten DataLayer-Variable an Matomo.
- Gehe zum Abschnitt “Tags” und erstelle einen neuen Tag, indem du auf den grünen Button “Neuen Tag Erstellen” klickst.
- Wähle die Option “Matomo Analytics” aus.
- Benenne diesen Tag als “Varify.io – Tracking Linker”.
- Wähle im Abschnitt “Konfigurieren, was dieses Tag tun soll” im Dropdown deine Matomo-Konfiguration aus. Falls diese noch nicht existiert, klicke darunter auf “+ Neue Variable erstellen”. Es wird ein Fenster angezeigt, in dem du diese Matomo-Konfigurationsvariable erstellen kannst. Scrolle nach unten und klicke auf den grünen Button “Neue Variable erstellen”.
- Wähle anschließend den Tracking-Typ “Ereignis” aus.
- Bei Ereigniskategorie trage “varify” ein.
- Bei Ereignisaktion gib “abTest” an.
- Bei Ereignisname trage “{{Varify.io – abTestShort}}” ein (Du kannst auch rechts auf das Icon klicken und die Variable auswählen).
- Im Abschnitt “Konfigurieren, wann das Tag dies tun soll” wählst du den Trigger “Varify.io – Event” über das Dropdown aus.
- Speichere das Tag, indem du auf “Neuen Tag erstellen” klickst.
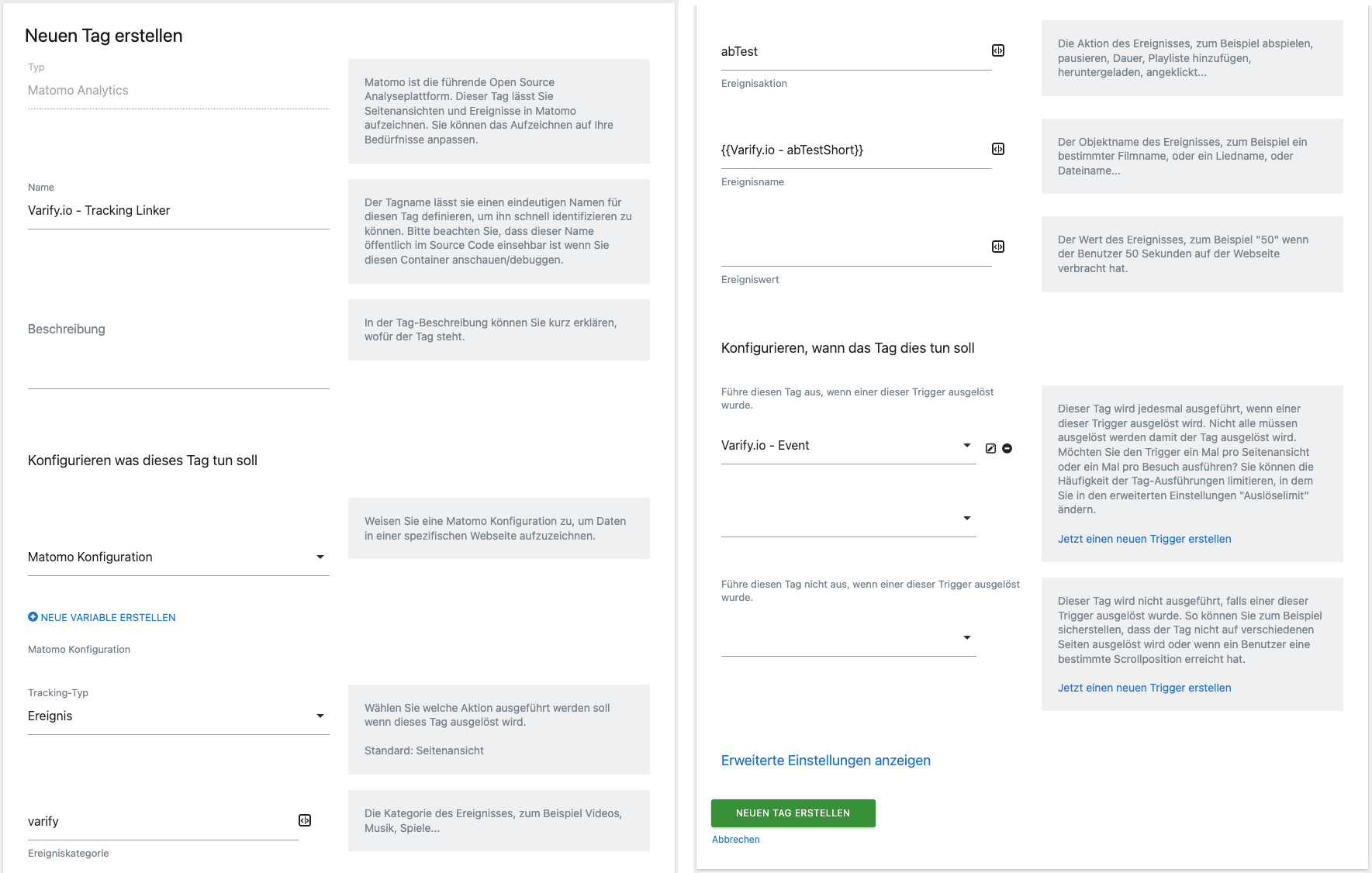
4. Veröffentliche die Anpassung am Matomo Tag Manager
Nachdem du alles erstellt hast, kannst du die eben erstellt Version unter dem Reiter “Veröffentlichen” live schalten. Sobald ein Experiment gestartet wurde, sollte ein entsprechendes Ereignis mit den entsprechenden Parametern an Matomo gesendet werden.
Überprüfen deiner Tracking Integration
Um die Integration auf ihre Korrektheit zu überprüfen, empfehlen wir, einen A/A-Test durchzuführen. Wenn alles korrekt eingerichtet ist, sollte in deinem Dashboard folgendes, wie im nachfolgenden Screenshot zu sehen sein:
- Die Live-Ansicht zeigt ausgelöste Ereignisse bei den Nutzern.
- Beim Überfahren des Ereignisses wird “varify – abTest – 1234:1234” oder “1234:Original” angezeigt (1234 steht hier für die Experiment-ID).
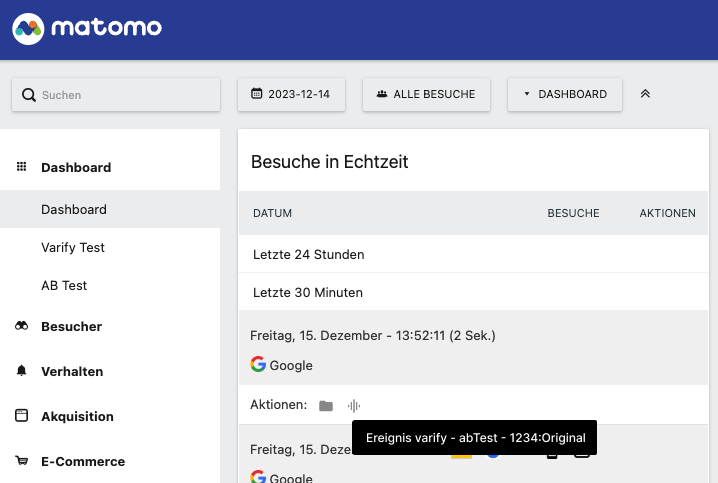
Auswertung der Experimente in Matomo
Nachdem du nun Matomo und Varify.io richtig miteinander verknüpft hast kannst du deine Experimente auswerten. Dazu werden entsprechende Segmente angelegt. Eine genaue Anleitung, wie das geht findest du hier: Matomo – Ergebnisauswertung
Erste Schritte
Tracking & Auswertung
- Tracking mit Varify.io
- Direkte Integration mit Google Analytics 4
- Integration via Google Tag Manager
- GA4 Auswertung in Varify.io
- Audiencebasierte Auswertung in GA4
- Segmentbasierte Auswertung in GA 4
- Matomo – Integration via Matomo Tag Manager
- Matomo – Ergebnisauswertung
- Piwik Pro Integration
- etracker Integration
- etracker Auswertung
- Signifikanz berechnen
- Benutzerdefinierte Klick Events
- Custom Events in explorativen Reports auswerten
- Tracking mit Varify.io
- Direkte Integration mit Google Analytics 4
- Integration via Google Tag Manager
- GA4 Auswertung in Varify.io
- Audiencebasierte Auswertung in GA4
- Segmentbasierte Auswertung in GA 4
- Matomo – Integration via Matomo Tag Manager
- Matomo – Ergebnisauswertung
- Piwik Pro Integration
- etracker Integration
- etracker Auswertung
- Signifikanz berechnen
- Benutzerdefinierte Klick Events
- Custom Events in explorativen Reports auswerten
Targeting
Advanced
Funktionsübersicht
- Campaign Booster: Arrow Up
- Campaign Booster: Exit Intent Layer
- Campaign Booster: Information Bar
- Campaign Booster: Notification
- Campaign Booster: USP Bar
- Add Link Target
- Anlegen mehrerer Varianten
- Archivieren
- Browse Mode
- Custom Selector Picker
- Edit Content
- Edit Text
- Elemente verschieben
- Hide Element
- Keyword Insertion
- Redirect & Split URL Testing
- Remove Element
- Replace Image
- Responsive Device Switcher
- Style & Layout Änderungen
- Umbenennen von Experimenten und Varianten
- Duplizieren von Experimenten und Varianten
- Campaign Booster: Arrow Up
- Campaign Booster: Exit Intent Layer
- Campaign Booster: Information Bar
- Campaign Booster: Notification
- Campaign Booster: USP Bar
- Add Link Target
- Anlegen mehrerer Varianten
- Archivieren
- Browse Mode
- Custom Selector Picker
- Edit Content
- Edit Text
- Elemente verschieben
- Hide Element
- Keyword Insertion
- Redirect & Split URL Testing
- Remove Element
- Replace Image
- Responsive Device Switcher
- Style & Layout Änderungen
- Umbenennen von Experimenten und Varianten
- Duplizieren von Experimenten und Varianten