Segmentbasierte Auswertung in GA4
WICHTIGER HINWEIS:
Die Vorgehensweise bei der Ergebnisauswertung in GA4 hat sich etwas geändert. Die bisherige Auswertung funktioniert weiterhin wie gewohnt.
Für die Nutzung der kommenden GA4 Auswertung direkt in Varify.io ist die neue Vorgehensweise jedoch notwendig. Bei Fragen dazu, wende dich gerne an unseren Support.
Inhaltsverzeichnis
Kurz & Knapp
Sobald du Varify.io® mit GA 4 verbunden hast, kannst du deine Experimente direkt in GA 4 auswerten. Nutze dafür die explorative Datenanalyse.
Step-by-Step Tutorial
Ergebnisauswertung mit Google Analytics 4
So gehst du bei der Analyse vor
Segmente für Varianten anlegen
Öffne die explorative Datenanalyse und füge für jede Variante eines Experiments, das du in dieser “Exploration” auswerten möchtest, ein separates Segment hinzu. Klicke dafür auf “Segments +” in der linken Spalte, unterhalb des Datumsbereichs.
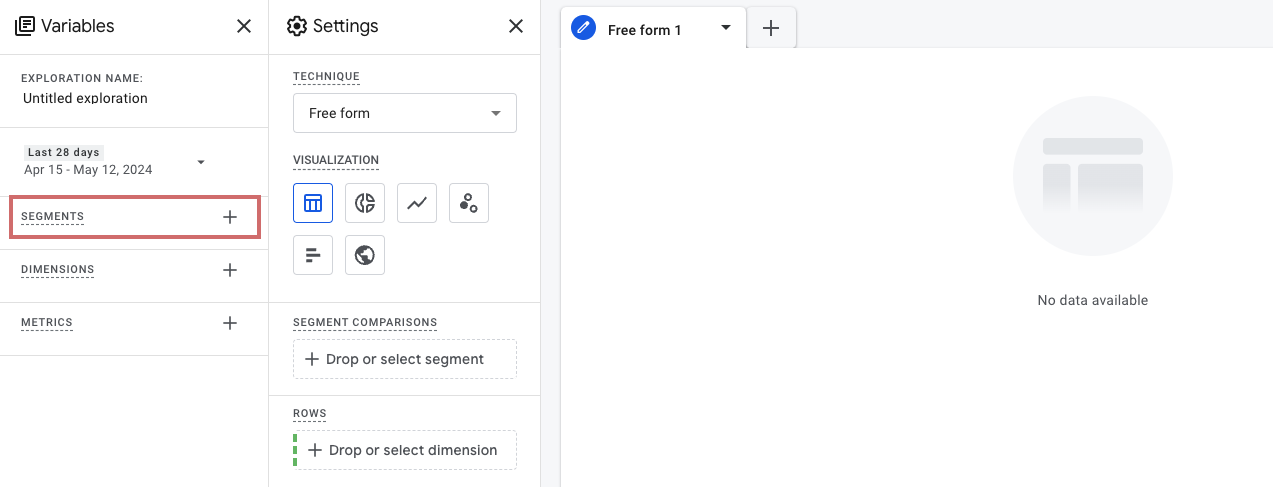
Klicke danach im Bereich “Create User segment” auf “User Segment”. Anschließend kannst du bestimmen, welche Werte das Segment anzeigen soll.
Unter “Add new condition” kannst du die benutzerdefinierte Dimension “Varify AB Test” auswählen. (Solltest du die Dimension anders benannt haben, wähle sie entsprechend aus).
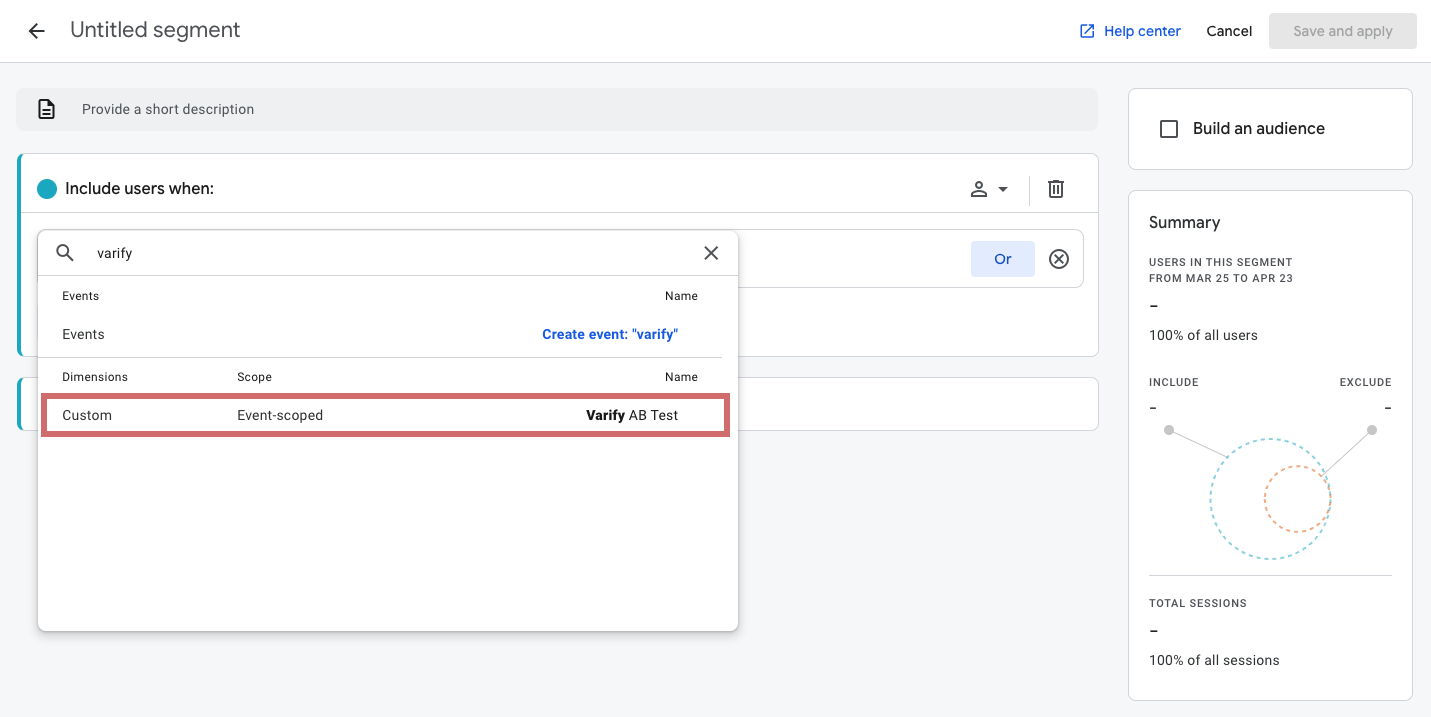
Füge nun einen Filter hinzu, der entsprechend nur Nutzer der Original-Teilnehmer oder Experiment-Teilnehmer einschließt.
Klicke dazu auf “Filter hinzufügen” und wähle dann bei als Bedingung “enthält”/”contains” aus.
Filtere nun nach deinem Experiment, indem du die Experiment-ID eingibst.
- Beispiel für Original-Segment: “1234:Original” (“Original” steht für die Originalvariante > “Experiment-ID:Original“)
- Beispiel für Varianten-Segment: “1234:5478″ (Die Zahl hinter dem Doppelpunkt steht für die Varianten-ID > “Experiment-ID:Varianten-ID“)
Achte darauf, dass die Option “At any point in time” ausgewählt ist.
Idealerweise benennst du das Segment so, dass du mit der Experiment-ID beginnst, gefolgt von Original oder Variante. Dadurch kannst du es in deinen Segmenten leichter wiederfinden. Speichere danach das Segment ab.
Bei Experimenten mit mehreren Varianten musst du für jede Variante ein eigenes Segment erstellen.

Die Experiment-ID des Experiments, das du auswerten willst, findest du am rechten unteren Rand des Experiments im Varify.io Dashboard oder in der Variantenübersicht.
Die Varianten-ID befindet im Dashboard in der jeweiligen Zeile der Variante.
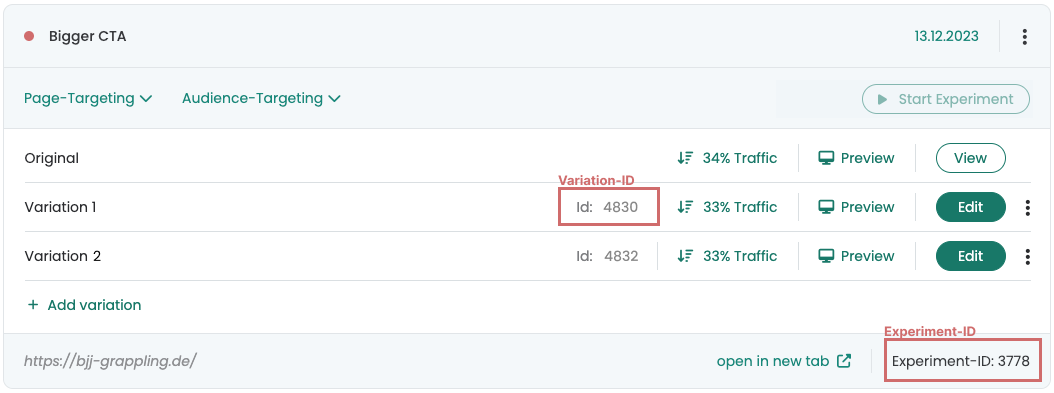
Segmente und Metriken in Settings-Spalte schieben
Nachdem du alle Segmente für die Variationen deines Experiments angelegt hast, kannst du diese in der Explorativen Datenanalyse als Segmente hinzufügen. Nun musst du nur noch die Metriken hinzufügen, die du dir im Vergleich zwischen Original und Variante anschauen möchtest. Zusätzlich kannst du auch Dimensionen hinzufügen, um beispielsweise den Traffic nach verschiedenen Gerätetypen – Desktop, Mobile, Traffic – anzeigen zu lassen.
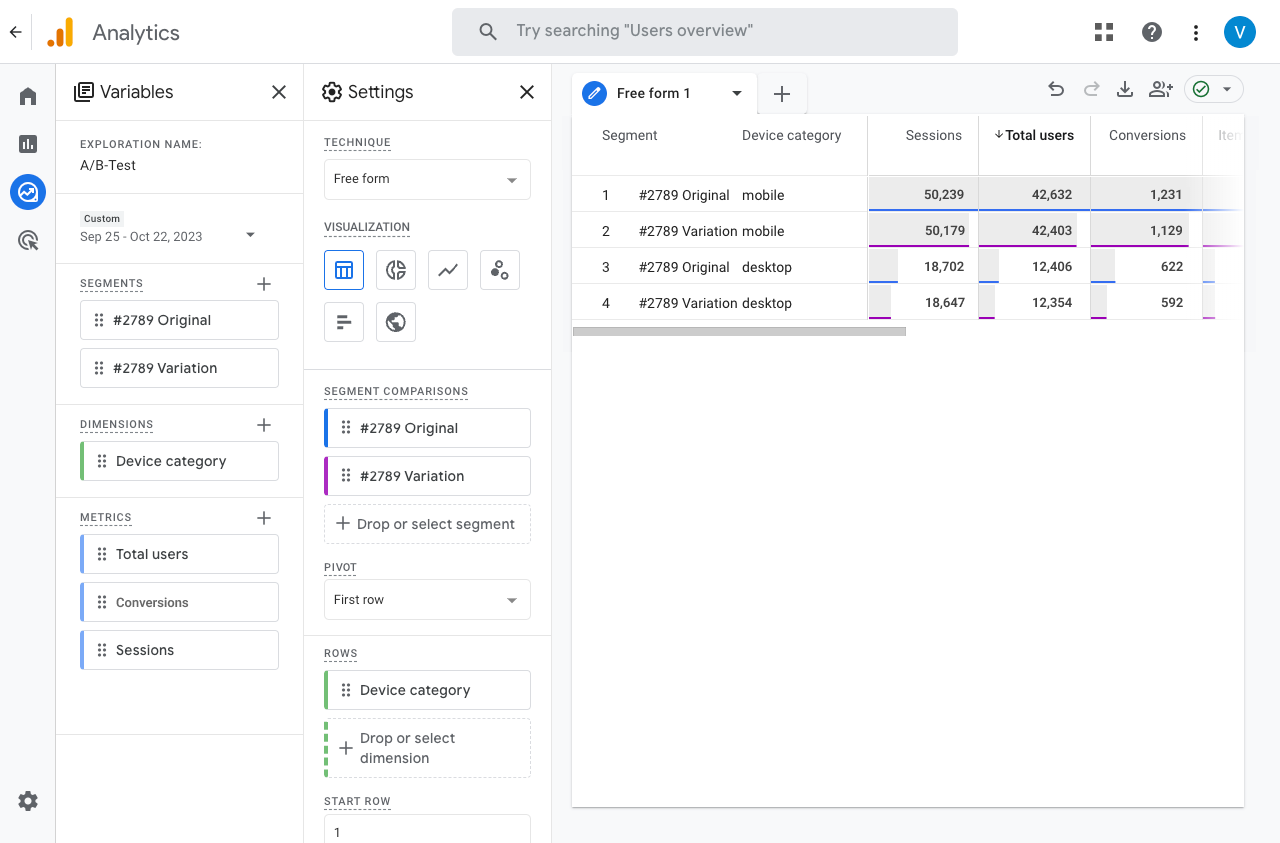
Ergebnisse auf Signifikanz testen
Prüfe deine Ergebnisse deines A/B Tests auf signifikante Unterschiede. Dafür stellt dir Varify.io einen Signifikanzrechner bereit.
Erste Schritte
Tracking & Auswertung
- Tracking mit Varify.io
- Direkte Integration mit Google Analytics 4
- Integration via Google Tag Manager
- GA4 Auswertung in Varify.io
- Audiencebasierte Auswertung in GA4
- Segmentbasierte Auswertung in GA 4
- Matomo – Integration via Matomo Tag Manager
- Matomo – Ergebnisauswertung
- Piwik Pro Integration
- etracker Integration
- etracker Auswertung
- Signifikanz berechnen
- Benutzerdefinierte Klick Events
- Custom Events in explorativen Reports auswerten
- Tracking mit Varify.io
- Direkte Integration mit Google Analytics 4
- Integration via Google Tag Manager
- GA4 Auswertung in Varify.io
- Audiencebasierte Auswertung in GA4
- Segmentbasierte Auswertung in GA 4
- Matomo – Integration via Matomo Tag Manager
- Matomo – Ergebnisauswertung
- Piwik Pro Integration
- etracker Integration
- etracker Auswertung
- Signifikanz berechnen
- Benutzerdefinierte Klick Events
- Custom Events in explorativen Reports auswerten
Targeting
Advanced
Funktionsübersicht
- Campaign Booster: Arrow Up
- Campaign Booster: Exit Intent Layer
- Campaign Booster: Information Bar
- Campaign Booster: Notification
- Campaign Booster: USP Bar
- Add Link Target
- Anlegen mehrerer Varianten
- Archivieren
- Browse Mode
- Custom Selector Picker
- Edit Content
- Edit Text
- Elemente verschieben
- Hide Element
- Keyword Insertion
- Redirect & Split URL Testing
- Remove Element
- Replace Image
- Responsive Device Switcher
- Style & Layout Änderungen
- Umbenennen von Experimenten und Varianten
- Duplizieren von Experimenten und Varianten
- Campaign Booster: Arrow Up
- Campaign Booster: Exit Intent Layer
- Campaign Booster: Information Bar
- Campaign Booster: Notification
- Campaign Booster: USP Bar
- Add Link Target
- Anlegen mehrerer Varianten
- Archivieren
- Browse Mode
- Custom Selector Picker
- Edit Content
- Edit Text
- Elemente verschieben
- Hide Element
- Keyword Insertion
- Redirect & Split URL Testing
- Remove Element
- Replace Image
- Responsive Device Switcher
- Style & Layout Änderungen
- Umbenennen von Experimenten und Varianten
- Duplizieren von Experimenten und Varianten