Experimente auswerten in Varify.io
Inhaltsverzeichnis
Kurz & Knapp
Du kannst deine Google Analytics 4 Property direkt mit Varify verknüpfen. Dadurch kannst du deine Experimente mit einem Klick direkt in Varify.io auswerten und eine Gewinnervariante bestimmen.
Step-by-Step Tutorial
GA4 Auswertung im Tool einrichten
Google Analytics Property verknüpfen
1. Navigiere im Dashboard zum Punkt “Go to Tracking Setup” und klicke dann auf der linken Seite auf “Analytics Connection“.
2. Verknüpfe dein Google Analytics-Konto mit Varify.io. Klicke dazu auf “Sign in with Google“.
3. Melde dich mit dem Konto an, das auch mit der Google Analytics Property verknüpft ist. Bestätige den Zugriff auf dein Google-Konto durch Varify.io.
WICHTIG: Du benötigst mindestens die Rolle “Marketer” bei dem GA4 Account.
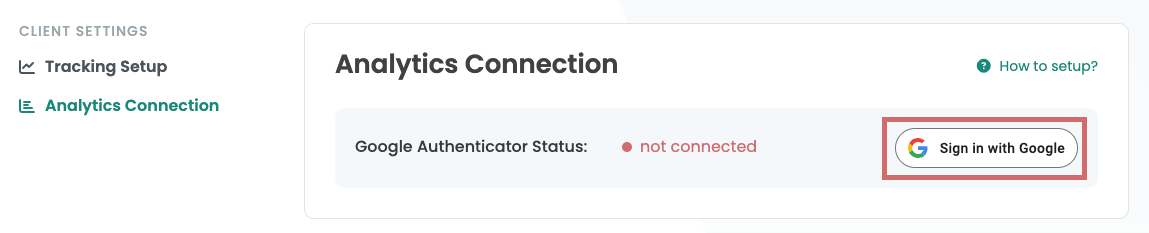
4. Aktiviere nun den Schalter bei “Use GA4 Data“
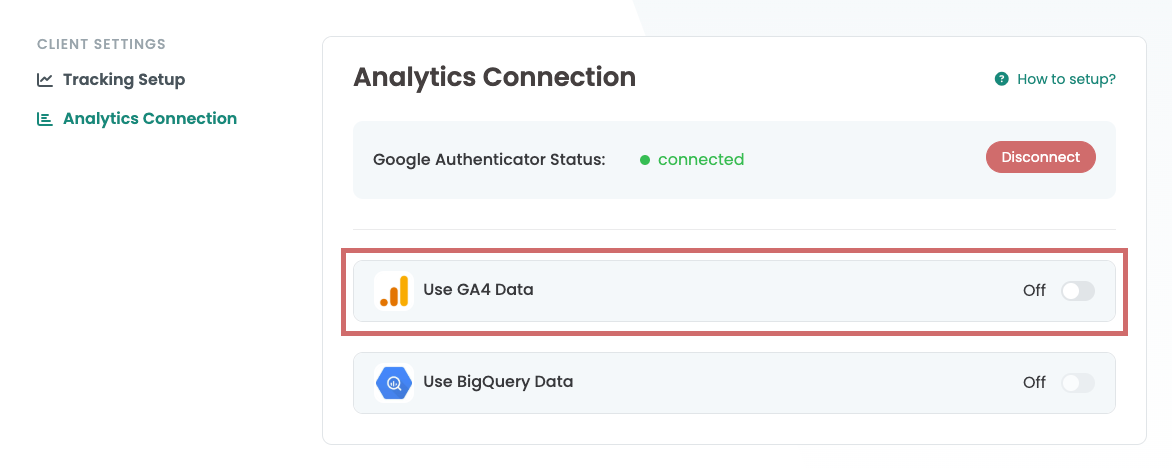
5. Wähle nun aus den beiden Drop-downs den passenden GA4 Account und Property deiner Website, die du auswerten möchtest.
6. Bestätige die Auswahl mit “Update“
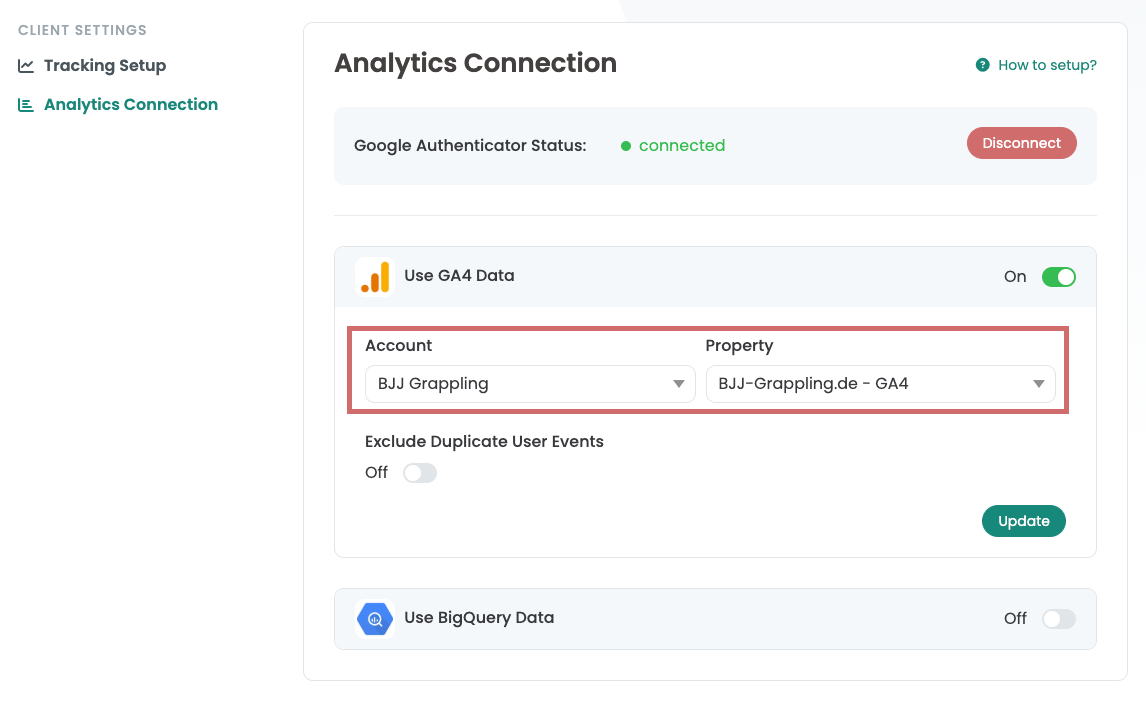
Aufrufen der Experimentauswertung
Das Reporting-Feature steht nur für neu erstellte Experimente zur Verfügung, die nach der Herstellung der GA4-Verbindung erstellt wurden.
Sobald du ein neues Experiment startest, wird oben rechts im Experiment der Abschnitt „Results“ sichtbar. Klicke darauf, um zum Auswertungsbericht zu gelangen.
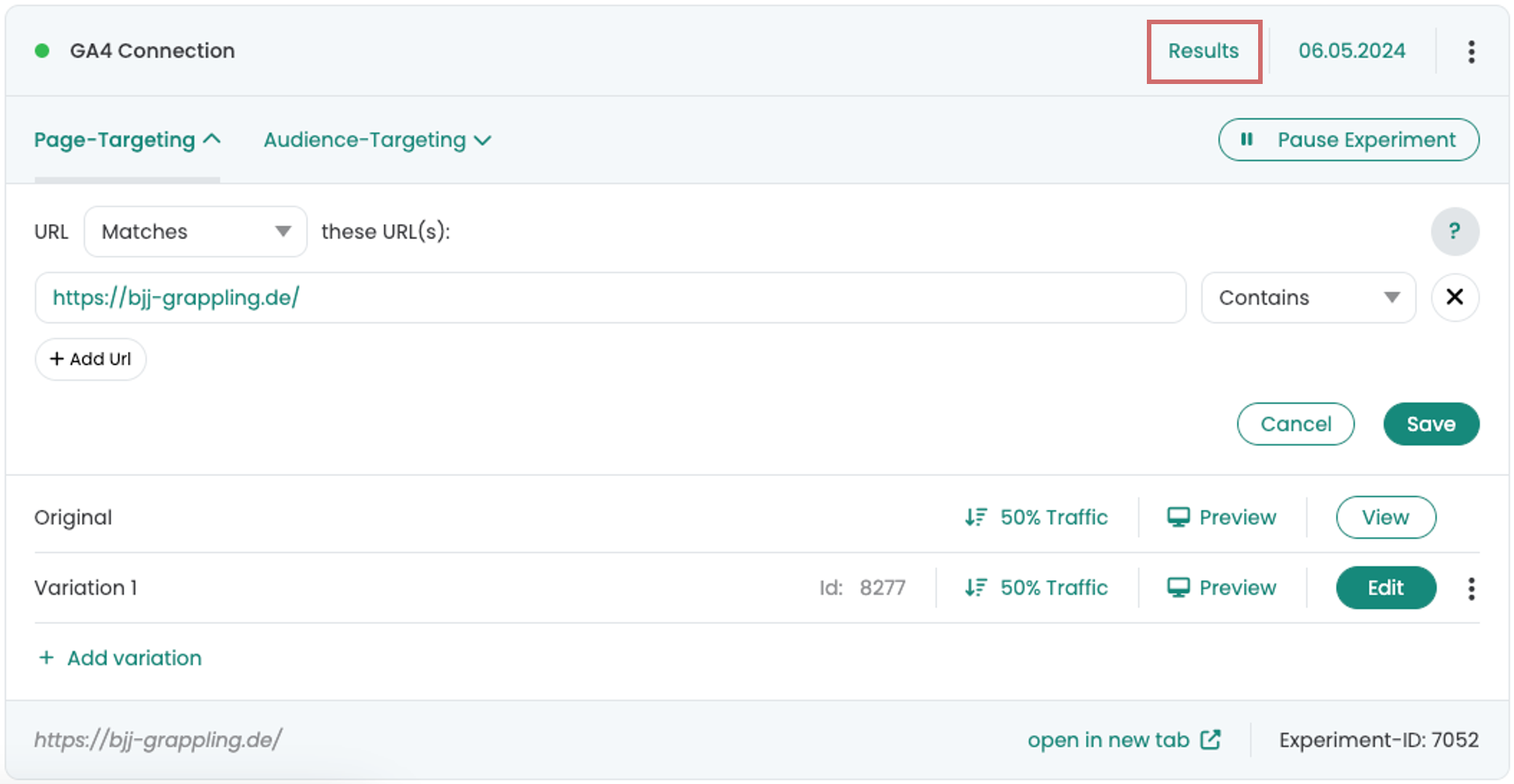
Erstellen des Reports
Auf der Berichtsseite kannst du verschiedene Google Analytics-Ziele hinzufügen.
- Klicke dazu auf den Button „Add new goal“.
- Wähle in der Liste die Metrik aus, die du auswerten möchtest
- Bestätige die Auswahl mit dem grünen Häkchen.
Du kannst einem Report mehrere Metriken, Key Events oder Events zuweisen. Jede dieser wird dann separat als neues Goal in der Liste angezeigt.
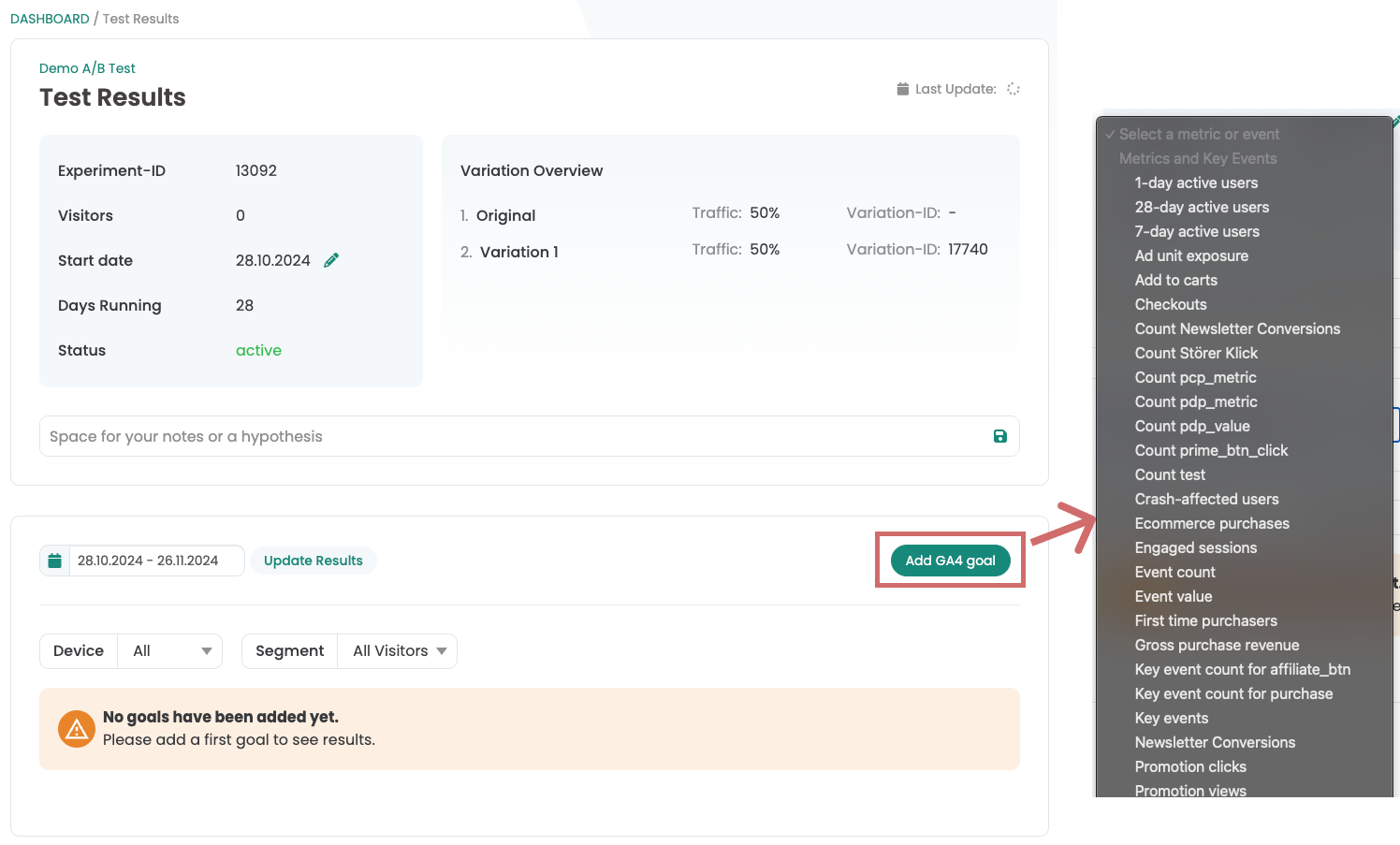
Die Metrik (bzw. das Event oder Key Event) wurde dem Bericht hinzugefügt. Für jedes Ziel werden die Kennzahlen zwischen den verschiedenen Varianten verglichen. Pro Variante wird die Anzahl der Besucher ins Verhältnis zur gemessenen Metrik gesetzt und als Conversion-Rate angegeben. Zusätzlich werden die Verbesserung, die Konfidenz und die Signifikanz berechnet und angezeigt.
Der Berichtszeitraum kann über die Datumseingabefelder angepasst und mit “Update Results” bestätigt werden.
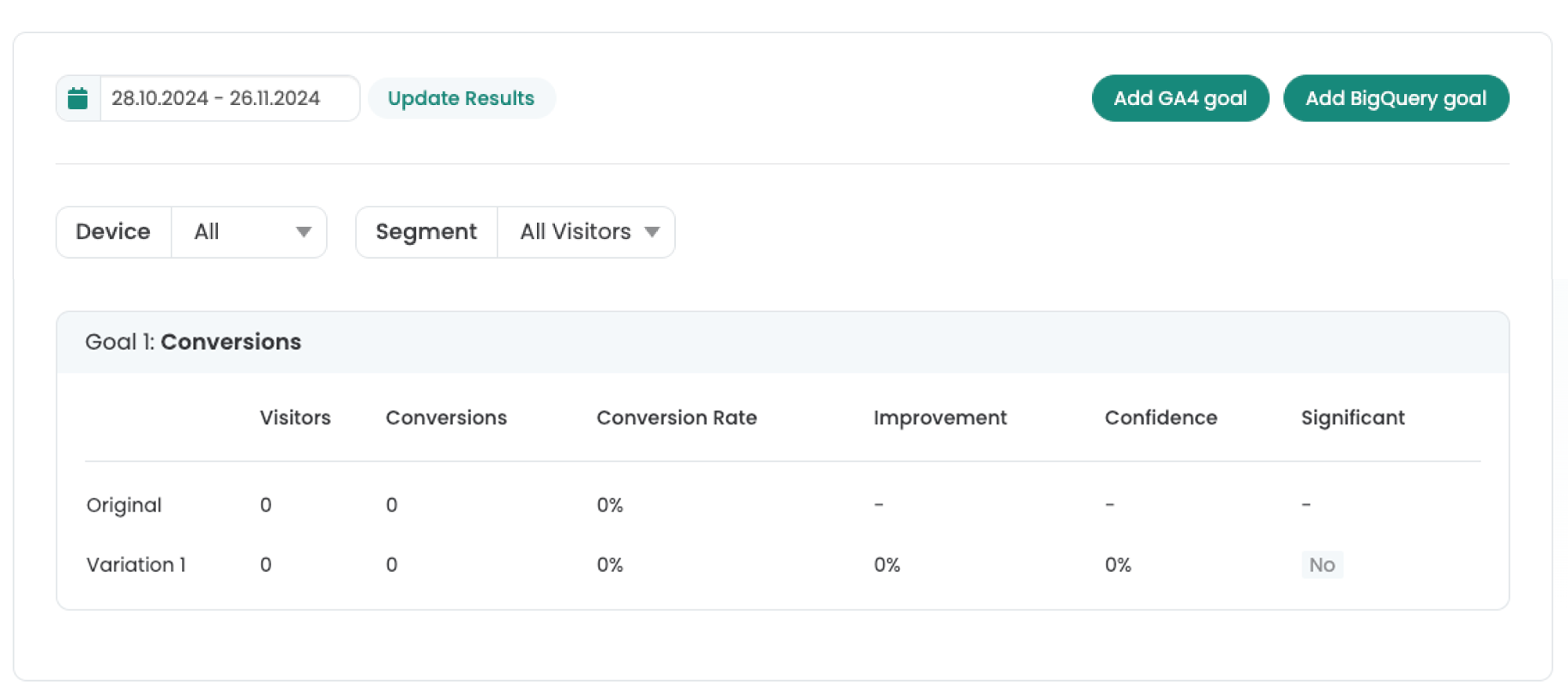
Auswertung der Testergebnisse
Basierend auf der Anzahl der Besucher in der Variante und den Werten der ausgewählten Metrik werden eine Conversion-Rate und ein Uplift berechnet.
Um zu überprüfen, ob dein Experiment statistisch signifikant ist, kannst du das Konfidenzniveau für die Auswertung verwenden. Varianten mit einer Konfidenz von 95 % oder höher werden durch ein grünes “Yes” hervorgehoben.
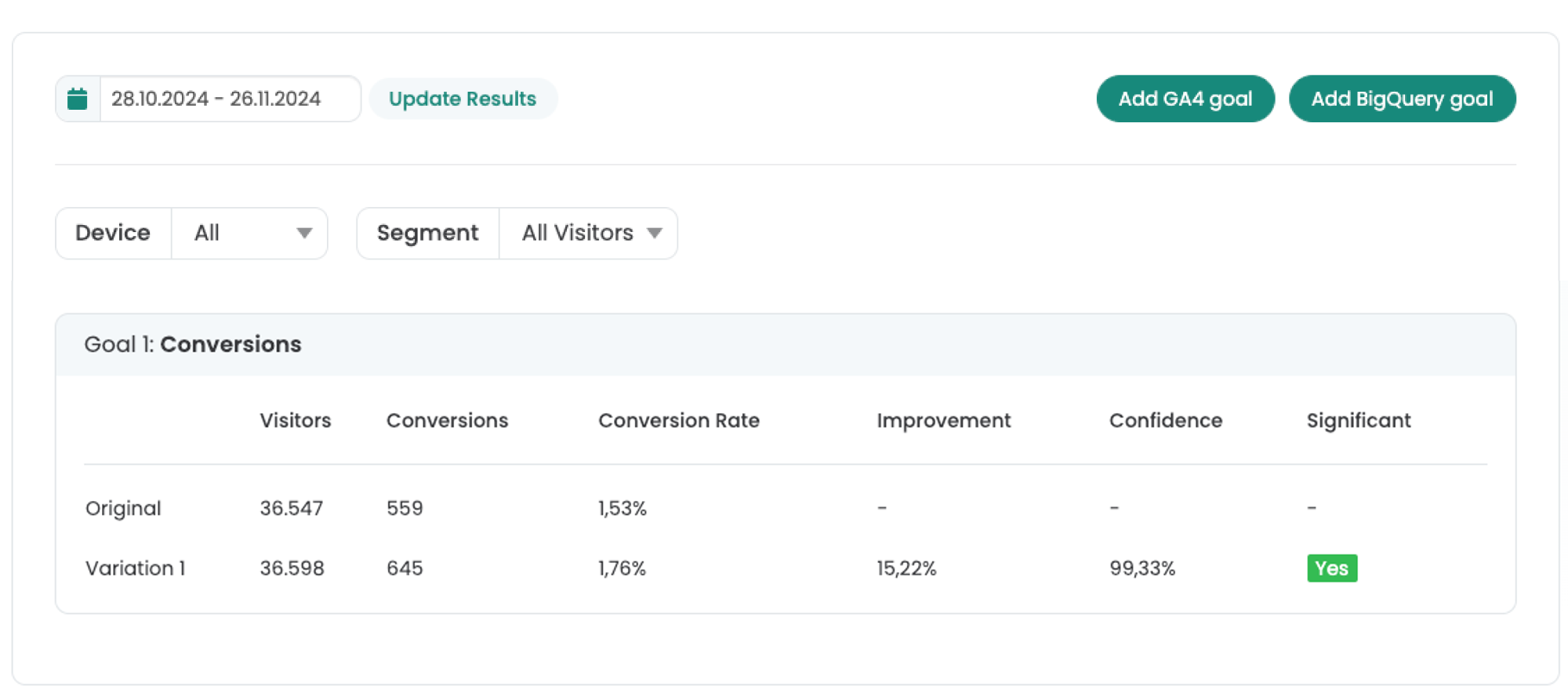
Erste Schritte
Tracking & Auswertung
Web Analytics Integrationen
Weitere Integrationen
Experiment erstellen
Experten Funktionen
Visueller Editor
- Campaign Booster: Arrow Up
- Campaign Booster: Exit Intent Layer
- Campaign Booster: Information Bar
- Campaign Booster: Notification
- Campaign Booster: USP Bar
- Add Link Target
- Browse Mode
- Custom Selector Picker
- Edit Content
- Edit Text
- Elemente verschieben
- Hide Element
- Keyword Insertion
- Redirect & Split URL Testing
- Remove Element
- Replace Image
- Responsive Device Switcher
- Style & Layout Änderungen
- Campaign Booster: Arrow Up
- Campaign Booster: Exit Intent Layer
- Campaign Booster: Information Bar
- Campaign Booster: Notification
- Campaign Booster: USP Bar
- Add Link Target
- Browse Mode
- Custom Selector Picker
- Edit Content
- Edit Text
- Elemente verschieben
- Hide Element
- Keyword Insertion
- Redirect & Split URL Testing
- Remove Element
- Replace Image
- Responsive Device Switcher
- Style & Layout Änderungen