Multi-Page Experiment erstellen
Inhaltsverzeichnis
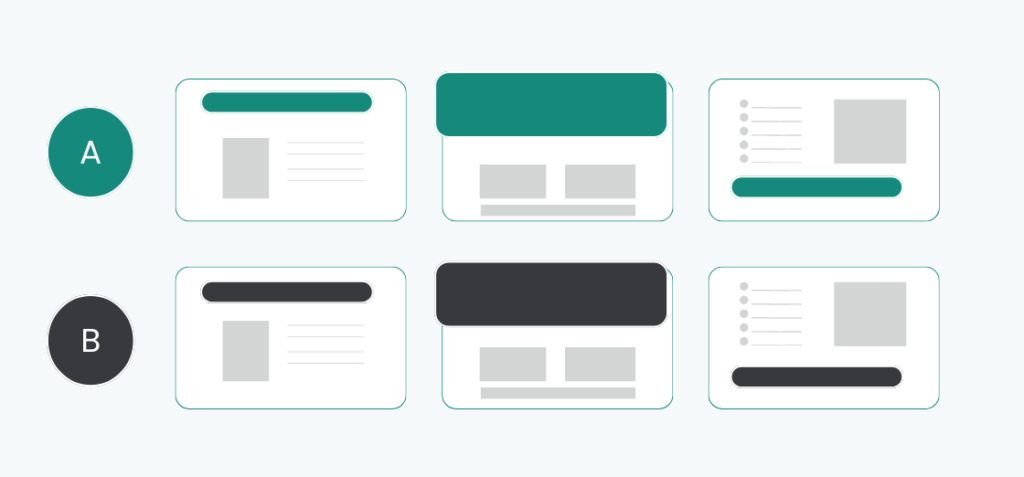
Kurz & Knapp
Wenn du seitenübergreifend gleichzeitige Änderungen innerhalb eines Experiments durchführen möchtest, brauchst du ein Multi-Page-Experiment. In Varify.io gibt es zwei Möglichkeiten, ein solches Experiment anzulegen:
- Die einfache Methode: Erstelle mehrere separate Experimente und verbinde diese miteinander.
- Die fortgeschrittene Methode: Nutze ein einziges Experiment und steuere die Varianten mithilfe von JavaScript. Dafür sind jedoch fundierte JavaScript-Kenntnisse erforderlich.
Beide Ansätze ermöglichen dir, effektive Multi-Page-Experimente durchzuführen, je nach deinem technischen Know-how und Bedarf.
1. Möglichkeit: Anlegen mehrerer Experimente (Anfänger + Fortgeschrittene)
Die einfachste Methode, ein Multi-Page-Experiment anzulegen, besteht darin, mehrere Experimente zu erstellen und diese anschließend miteinander zu verknüpfen. Für jede Seite kannst du die gewünschten Änderungen in einem separaten Experiment hinterlegen. Sobald alle Experimente angelegt sind, erfolgt die Verbindung durch das Hinzufügen eines JavaScripts im Audience Targeting. So werden die Experimente effizient aufeinander abgestimmt und können seitenübergreifend getestet werden.
So setzt du ein Multi-Page-Experiment optimal um:
1. Ein Experiment pro Seite erstellen
Lege für jede Webseite, auf der eine Veränderung stattfinden soll, ein separates Experiment an.
2. Primäres Experiment definieren
Bestimme, welches Experiment das primäre ist. Im primären Experiment werden die Besucher zu Testteilnehmern. Das primäre Experiment ist das Experiment auf der Seite, welche die Testteilnehmer als erstes sehen.
3. Code beim Audience Targeting einfügen
Füge in allen Experimenten, die Teil des Multi-Page-Experiments sind, aber nicht das primär Experiment sind, den folgenden Code in das Audience Targeting ein.
const EXPERIMENT_ID = 13013; // Change this to the experiment ID you're interested in
const STORAGE_KEY_PREFIX = 'varify-experiment-';
const specificStorageKey = STORAGE_KEY_PREFIX + EXPERIMENT_ID;
const targetVariationId = 17347; // The specific variation ID to check for
// Retrieve the value for specificStorageKey
const storedValue = localStorage.getItem(specificStorageKey);
if (storedValue) {
// Parse the stored JSON string
const storedData = JSON.parse(storedValue);
// Check if the current user has the specific variation ID
if (storedData.variationId === targetVariationId) {
console.log('User has the specific variation ID');
return true;
} else {
console.log('User does not have the specific variation ID');
return false;
}
} else {
console.log('No data found for this experiment ID');
return false;
}
4. Experiment_ID anpassen
Ersetze Experiment_ID im Code mit der ID des primären Experiments.
5. targetVariationId anpassen
Passe targetVariationId im Code an die ID der Variante des primären Experiments an.
6. Traffic-Verteilung anpassen
Setze bei allen Experimenten außer dem primären Experiment die Traffic-Verteilung auf 100 % der Variante.
2. Möglichkeit: Anlegen eines Experiments und Einsatz von JavaScript (Fortgeschrittene)
Es ist möglich, ein Multi-Page-Experiment zu erstellen, ohne mehrere Experimente anzulegen. Dafür ist jedoch fortgeschrittenes Wissen in JavaScript erforderlich, da die Logik für die Ausspielung der Varianten über deinen Code gesteuert wird. Im Folgenden findest du eine Schritt-für-Schritt-Anleitung:
So legst du ein Multi-Page-Experiment mit nur einem Experiment an
1. Erstelle ein neues Experiment
2. Füge der Variante dein JavaScript hinzu, das abhängig von der aufgerufenen Seite ausgeführt wird.
Beispiel:
if (window.location.href.includes('/produktseite')) {
// Änderungen für die Produktseite
document.querySelector('.produkt-titel').innerText = 'Neue Variante';
} else if (window.location.href.includes('/checkout')) {
// Änderungen für die Checkout-Seite
document.querySelector('.checkout-banner').style.display = 'none';
}
3. Speichere die Variante
4. Füge beim Page Targeting alle Seiten/Seitentypen zum Experiment hinzu, auf denen die Variante ausgespielt werden soll
Erste Schritte
Tracking & Auswertung
- Tracking mit Varify.io
- GA4 Auswertung in Varify.io
- Reports segmentieren und filtern
- Audiencebasierte Auswertung in GA4
- Segmentbasierte Auswertung in GA 4
- Matomo – Ergebnisauswertung
- etracker Auswertung
- Signifikanz berechnen
- Benutzerdefinierte Klick Events
- Custom Events in explorativen Reports auswerten
- GA4 – Cross-Domain Tracking
- Tracking mit Varify.io
- GA4 Auswertung in Varify.io
- Reports segmentieren und filtern
- Audiencebasierte Auswertung in GA4
- Segmentbasierte Auswertung in GA 4
- Matomo – Ergebnisauswertung
- etracker Auswertung
- Signifikanz berechnen
- Benutzerdefinierte Klick Events
- Custom Events in explorativen Reports auswerten
- GA4 – Cross-Domain Tracking
Web Analytics Integrationen
Weitere Integrationen
Experiment erstellen
Experten Funktionen
Visueller Editor
- Campaign Booster: Arrow Up
- Campaign Booster: Exit Intent Layer
- Campaign Booster: Information Bar
- Campaign Booster: Notification
- Campaign Booster: USP Bar
- Add Link Target
- Browse Mode
- Custom Selector Picker
- Edit Content
- Edit Text
- Elemente verschieben
- Hide Element
- Keyword Insertion
- Redirect & Split URL Testing
- Remove Element
- Replace Image
- Responsive Device Switcher
- Style & Layout Änderungen
- Campaign Booster: Arrow Up
- Campaign Booster: Exit Intent Layer
- Campaign Booster: Information Bar
- Campaign Booster: Notification
- Campaign Booster: USP Bar
- Add Link Target
- Browse Mode
- Custom Selector Picker
- Edit Content
- Edit Text
- Elemente verschieben
- Hide Element
- Keyword Insertion
- Redirect & Split URL Testing
- Remove Element
- Replace Image
- Responsive Device Switcher
- Style & Layout Änderungen