etracker integration
Table of contents
In short
With the help of the Google Tag Manager, you can easily connect Varify.io with etracker to evaluate your experiments. To do this, create the necessary variables, events and a custom HTML tag to connect Varify.io with etracker.
Set analytics connection
Before you start in your Google Tag Manager, you should first define the appropriate settings for your integration in the dashboard under A/B Testing Options -> "Go to Tracking Setup".
Select "Google Tag Manager" under "Analytics Connection" and confirm with "Update".

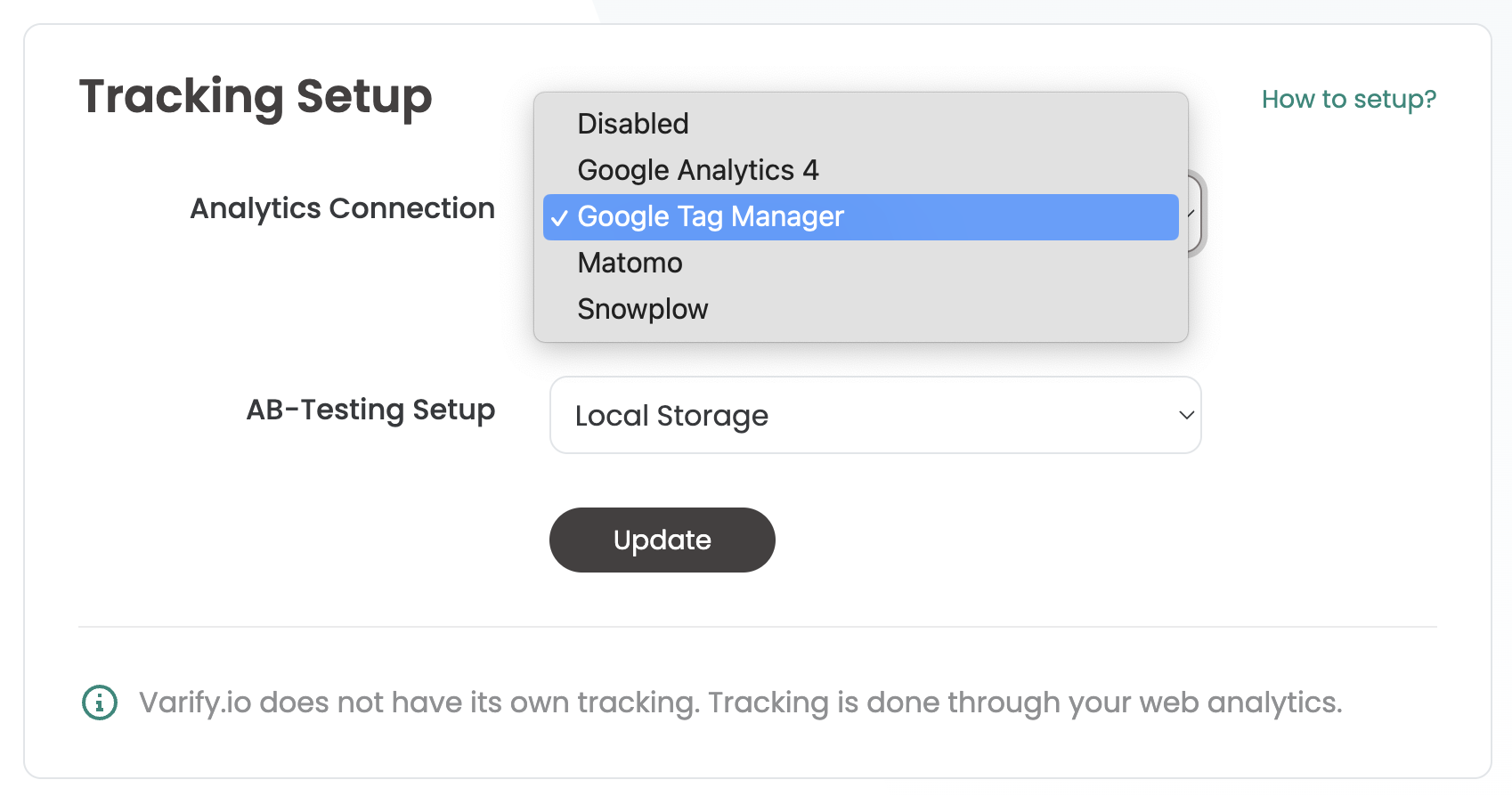
Integration using the Google Tag Manager
You can integrate Varify.io with etracker via the Google Tag Manager. To do this, we first need a tag that sends the information to your analytics. The adjustments in the Tag Manager are explained in the following three steps.
1. Create two data layer variables
These variables are used to provide tags with information of the A/B test.
- Names of the variables: e.g. "VA - Experiment" (or choose your own name)
- Name of the data layer variable: "varify_experimentId" (obligatory)
- Name of the variable: e.g. "VA - Variation" (or choose your own name)
- Name of the data layer variable: "varify_variationId" (obligatory)
- For the variable "VA - Variation", "Convert null to..." must also be selected under "Format Value" and "Original" must be entered (mandatory)
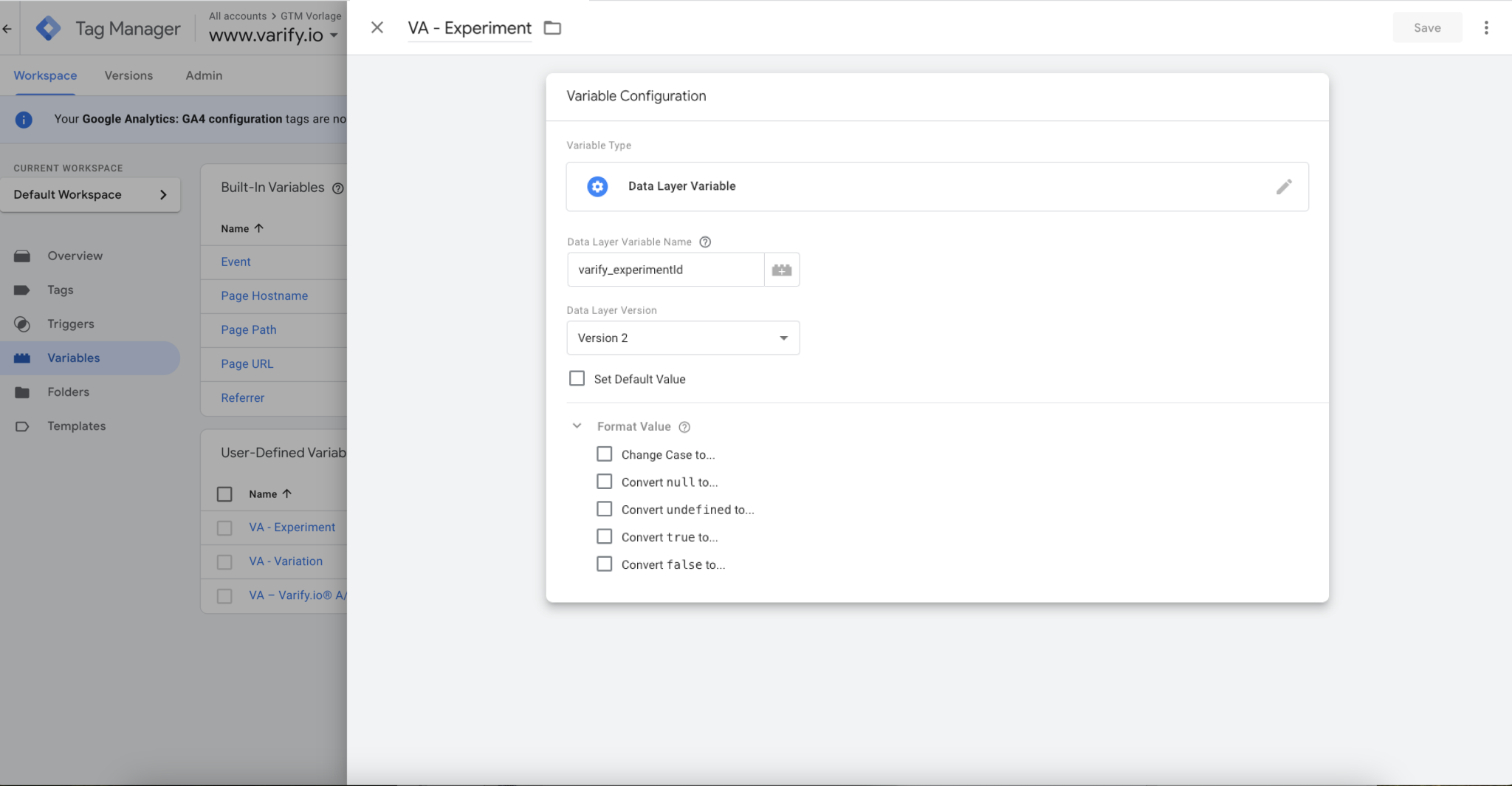
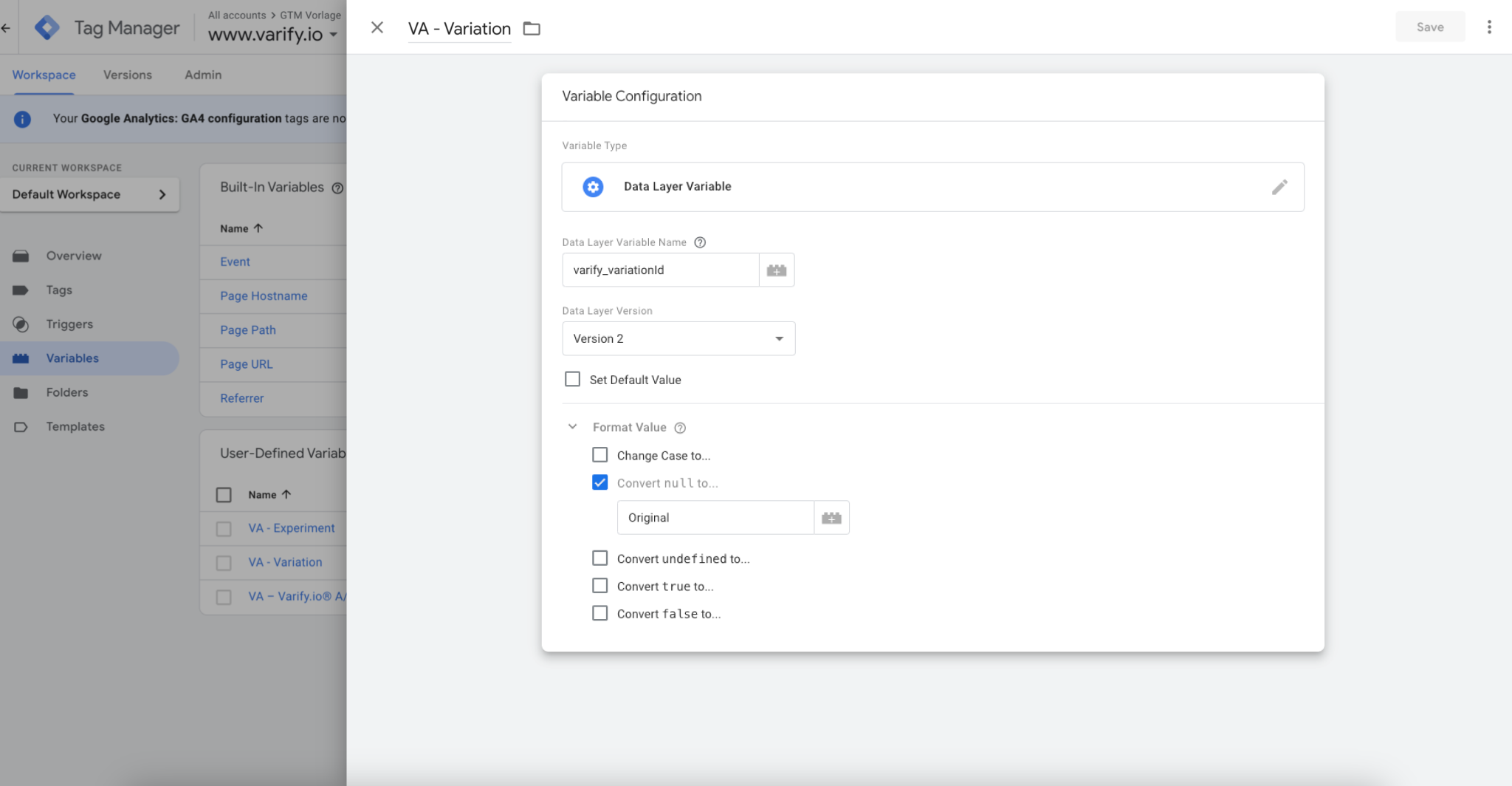
2. Create a trigger
The trigger is the decisive event that triggers the transmission of data to the Analytics system.
- Name of the trigger: e.g. "Varify.io® - Event" (or choose your own name)
- Trigger type: "User defined event" (mandatory)
- Event name: "varify" (obligatory)
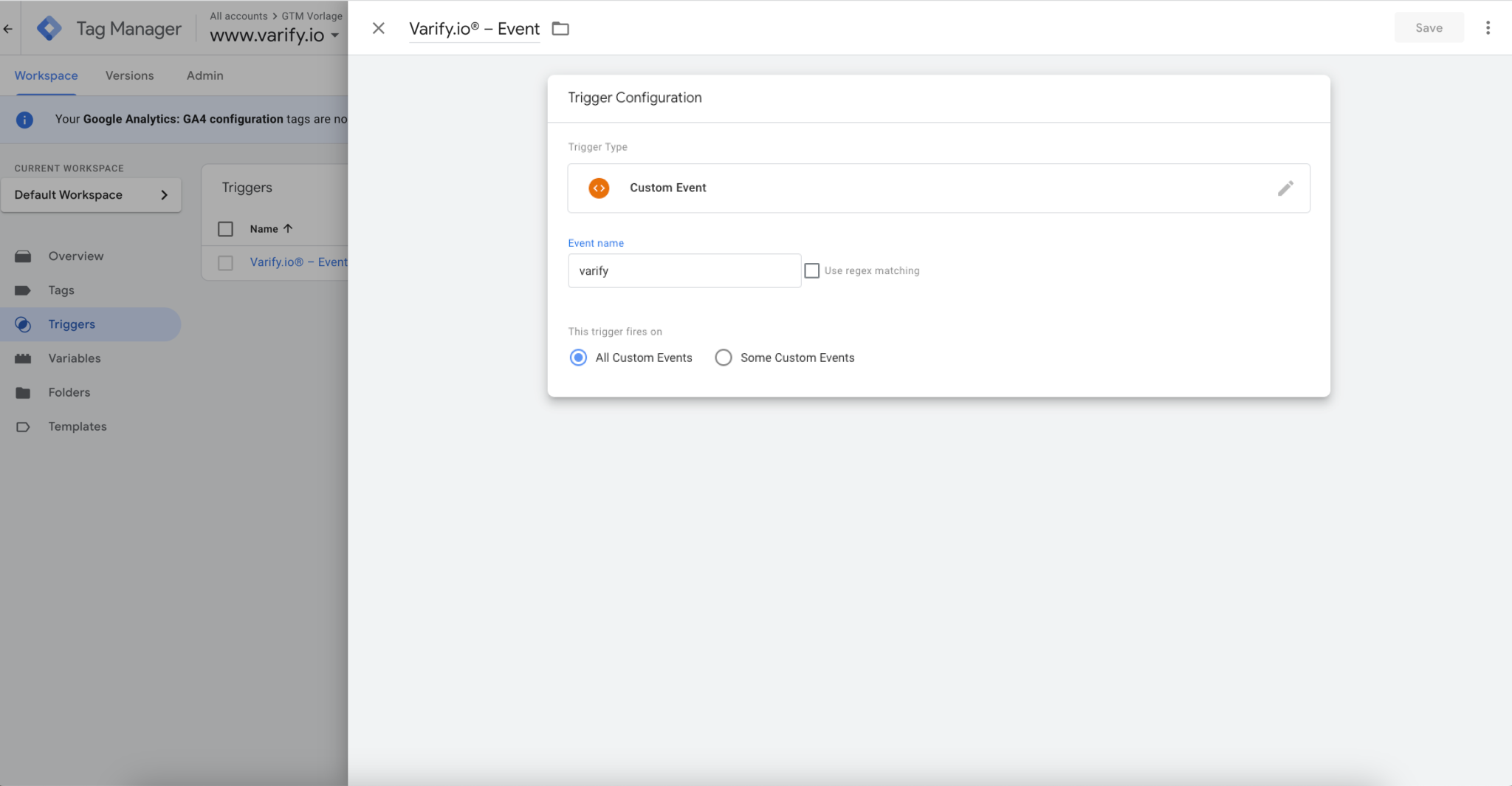
3. create a tag
Tags are code snippets that send the values stored in the variables to your analytics tool, such as etracker.
- Tag name: e.g. "Varify.io® - GA4 Tracking Linker" (or choose your own name)
- Configuration tag: Custom HTML
- Paste the following code into the custom HTML tag
- The names of the variables in the {{...}} must correspond to the names you have previously created.
- Trigger: Insert previously created "Varify.io® - Event"
<script>
etracker.sendEvent(new et_UserDefinedEvent('VarifyAbtesting', '{{VA - Experiment}}', '{{VA - Experiment}}', 'success'));
</script>
Check your tracking integration
To ensure that everything is connected correctly, we recommend that you start an A/A test. This will allow you to ensure that everything is working correctly before you start testing.
You can find out exactly how an A/A test works here: Start an A/A test and check the tracking